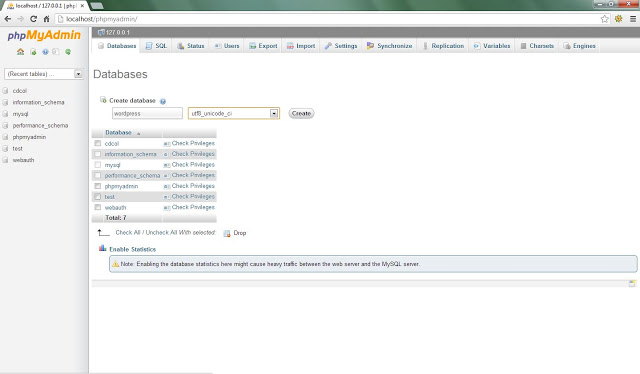- shares
- Facebook Messenger
- Gmail
- Viber
- Skype
Trong bài viết này mình sẽ giải thích thuật ngữ web server và cài đặt apache web server XAMPP.
Web server là gì?
Web Server (máy phục vụ Web): máy tính mà trên đó cài đặt phần mềm phục vụ Web, đôi khi người ta cũng gọi chính phần mềm đó là Web Server.
Tất cả các Web Server đều hiểu và chạy được các file *.htm và *.html, tuy nhiên mỗi Web Server lại phục vụ một số kiểu file chuyên biệt chẳng hạn như IIS của Microsoft dành cho *.asp, *.aspx…; Apache dành cho *.php…; Sun Java System Web Server của SUN dành cho *.jsp…
Lựa chọn web server
Tuỳ thuộc vào ngôn ngữ lập trình web mà lựa chọn phù hợp. Ví dụ bạn chạy php thì chúng ta dùng apache. Bài viết này mình nói về webserver cho PHP. Một webserver để có thể chạy được các ứng dụng của php thì phải tồn tại những thành phần sau: Apache – PHP – MySQL. Thời xưa cách đây vài năm chúng ta thường phải cài từng phần riêng biệt nhưng bây giờ thì đã có gói webserver chỉ cần một click chuột và làm theo hướng dẫn là đã cài đặt đầy đủ các thành phần cơ bản trên như một số gói: AppServ, Wamp, Xampp, Vertrigo.
Các bạn chọn một trong các gói như mình nói để cài đặt webserver này là có thể chạy được ứng dụng php.
Hiện tại mình xài Xampp và đề cử nó vì:
– Ngoài việc hỗ trợ các thành phần căn bản như: Apache – PHP – MySQL – phpMyAdmin. Xamp còn hỗ trợ các thành phần khác mà một số webserver khác không có như Webmail – FTP – SSL – Perl
– Cách sử dụng của Xampp dễ dàng
– Hỗ trợ đầy đủ các thư viện mở rộng của PHP đồng thời tích hợp thư viện PEAR (Xem thêm thông tin tại http://pear.php.net/)
3. Cài đặt Xampp
Tải xampp về máy tính tại: https://www.apachefriends.org/download.html, Sau khi download thành công, bạn click đúp vào file exe để cài đặt.
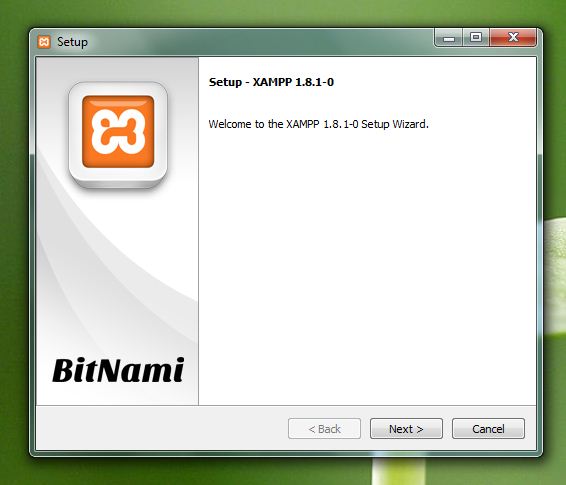
Trên hình nhấn next.
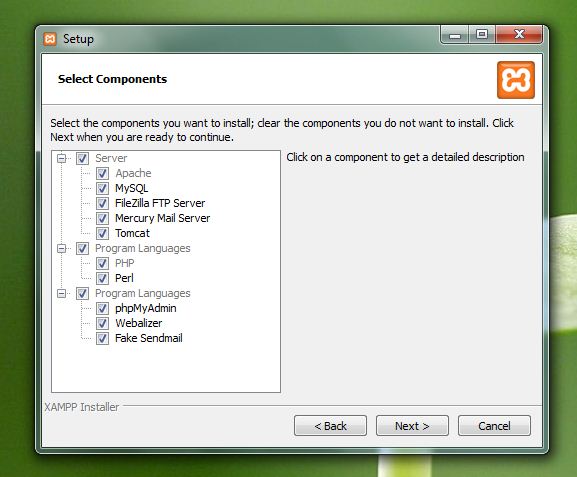
Lựa chọn các service kèm theo gói XAMPP, bạn có thể tick hết vào lựa chọn đề được cài đặt đầy đủ. Theo mặc định XAMPP được cài vào đường dẫn C:/xampp tuy nhiên bạn có thể thay đổi đường dẫn khác. Chú ý: bạn nên thay đổi đường dẫn ví dụ D:/xampp vì nếu máy tính bạn có hư, thì việc ghost hay cài lại thì các ứng dụng php chứa trong D:/xampp/htdocs vẫn được bảo toàn không bị mất. Tất nhiên đây là trường hợp xấu bạn nên tránh.
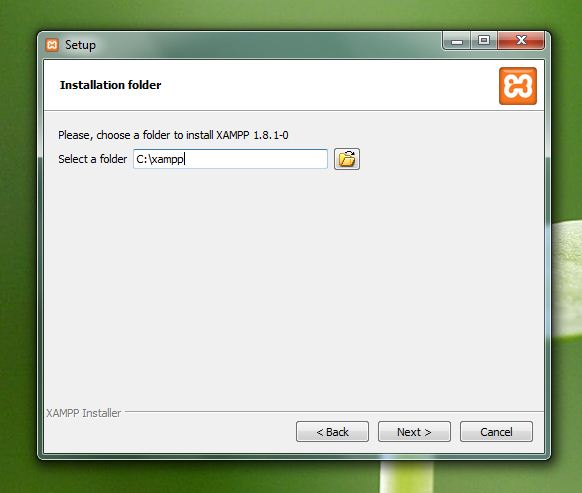
Nhấn next và chờ đợi trong khi xampp cài đặt.
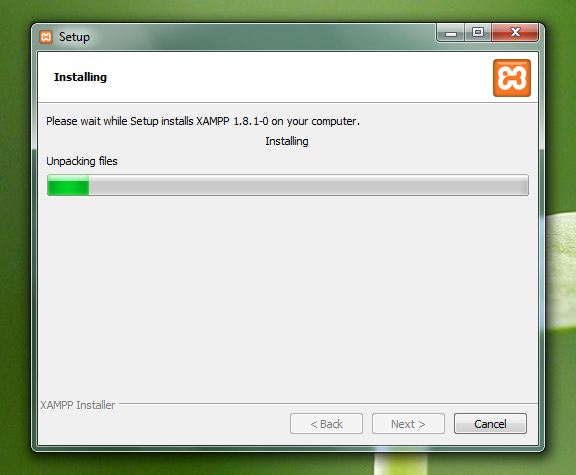
Quá trình cài đặt XAMPP hoàn tất, bạn nhấn vào Finish để kết thúc.
4. Sử dụng XAMPP
Cửa số XAMPP control panel được bật lên bạn kích hoạt chương trình bằng cách nhấn nút start. Thông thường lần đầu tiên nhấn vào nút start chúng ta thường thấy một cửa sổ thông báo.

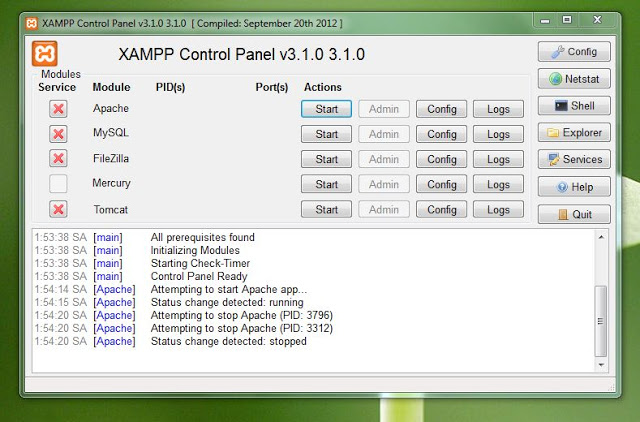
Chú ý:
– Để vào được Xampp chúng ta có thể gõ lên trình duyệt http://localhost/
– Để đóng bảng điều khiển của Xampp, bạn nhấn vào nút Close. Xampp sẽ tạm thời ẩn xuống Tray của Window (góc dưới phía bên phải của Window)
– Khi cần mở bảng điểu khiển chúng ta chỉ cần nhấn vào biểu tượng ở Tray của Window
– Để thoát khỏi Xampp đầu tiên chúng ta nhấn nút Stop ở bên cạnh Apache và MySQL sau đó nhấn nút Exit
Tiếp đó để mở trang quản trị CSDL mySQL ,nhấn vào nút admin tại dòng MySQL.
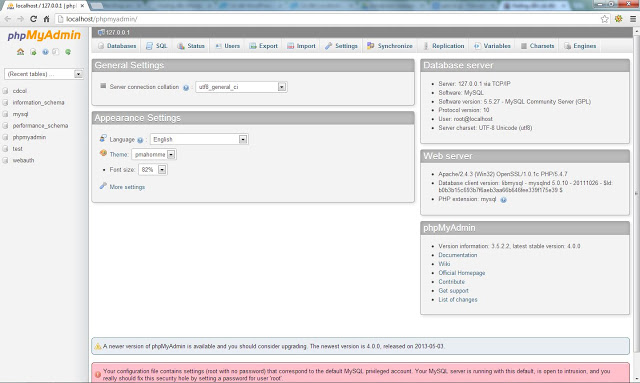
Vậy bạn đã hoàn thành các bước cài và chạy Xampp.
5. Tạo Database trong phpMyAdmin
Tại giao diện phpMyAdmin, ở cột bên phải nhấn vào tab Database mục Create database nhập tên database cần tạo, kế bên cạnh chọn định dạng cho database bạn chọn kiểu UTF8 để hỗ trợ tiếng việt trong site là: utf8_unicode_ci và nhấn create.
Nhìn sang cột bên trái nhấn vào tên database vừa mới tạo để quản trị.
Thông tin kết nối CSDL của xampp
:
- user: root
- pass: để trống
Nếu bạn thấy bài viết này hữu ích, hãy chia sẻ với bạn bè bằng cách nhấn nút chia sẻ ở bên dưới. Theo dõi chúng tôi trên Twitter và Facebook
- shares
- Facebook Messenger
- Gmail
- Viber
- Skype