- shares
- Facebook Messenger
- Gmail
- Viber
- Skype
Có nhiều IDE phát triển android cho bạn lựa chọn như Netbean, Intellj Ideal nhưng phổ biến hơn cả là eclipse. Eclipse không chỉ là phần mềm mã nguồn mở có thể cài đặt tương thích với nhiều SDK và bạn có thể viết nên các phần mềm sử dụng nhiều ngôn ngữ khác nhau dựa trên Eclipse, trình sửa lệnh chuyên nghiệp một thời. Và hiện nay phần mềm mở này được rất nhiều người sử dụng, vì tính linh hoạt, tốc độ nhanh và dễ sử dụng.
Trong bài hôm nay mình sẽ hướng dẫn bạn cài Android SDK và Android Plugin trên Eclipse 100%
Các bước cài đặt Android với Eclipse
Bước 1: Download các gói phần mềm
Download các gói sau:
- JDK bản jdk-7u5-windows-i586: https://hjx1000.googlecode.com/files/jdk-7u5-windows-i586.exe
- Eclipse (Eclipse IDE for Java EE Developers): https://www.eclipse.org/downloads/
- ADT (Android Development Tool): http://developer.android.com/tools/sdk/eclipse-adt.html
Cài đặt
Cài đặt JDK
:
Kiểm tra trong máy của bạn đã cài java chưa, bằng cách vào cmd gõ: java nếu lệnh báo lỗi có nghĩa bạn chưa cài đặt Java. Nhấn đúp vào file jdk-7u5-windows-i586.exe và cài đặt như phần mềm bình thường.
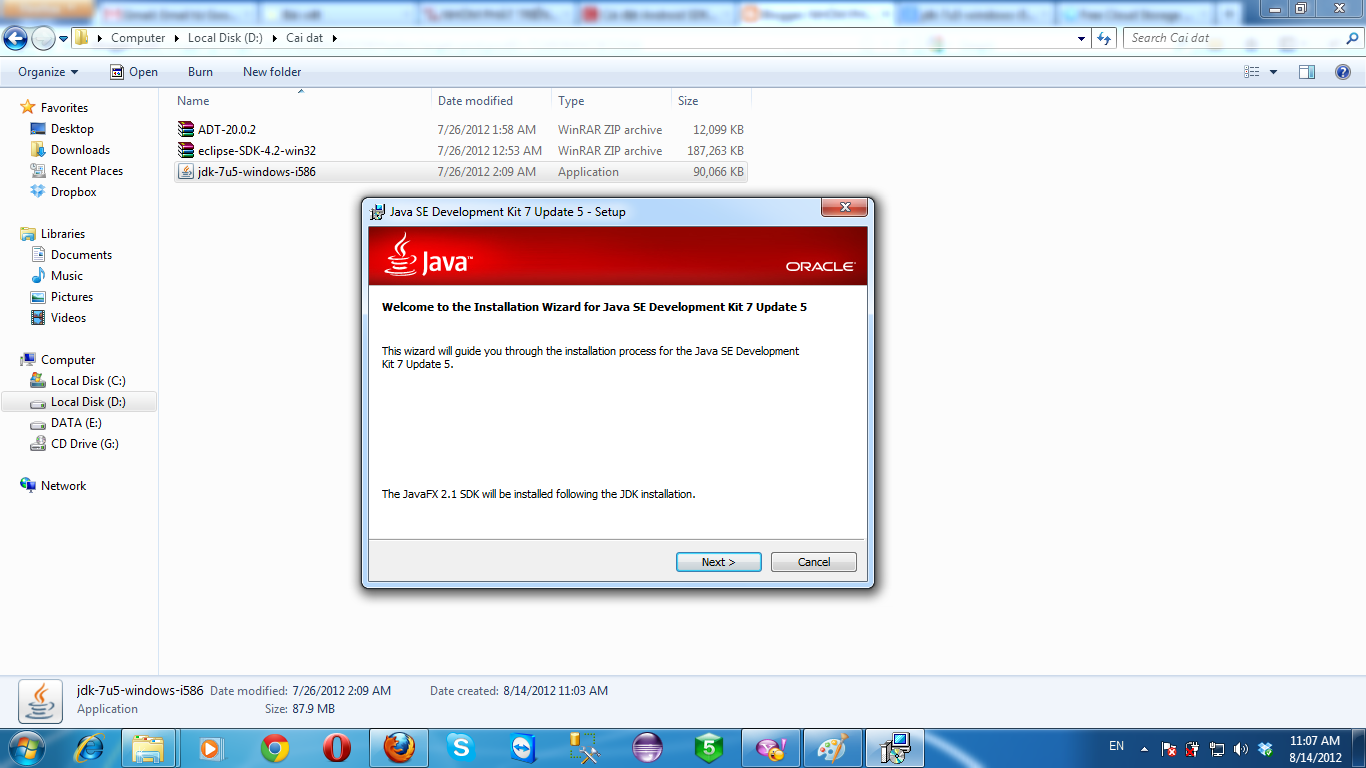
Sau khi cài xong chuyển sang bước tiếp theo.
Cài đặt eclipse và ADT
Giải nén Eclipse
Chạy Eclipse bạn không cần cài đặt, giải nén file zip tải về và nhấn vào eclipse.exe là có thể chạy được. Tiếp đến copy ADT vào thư mục đã giải nén của phần mềm eclipse.
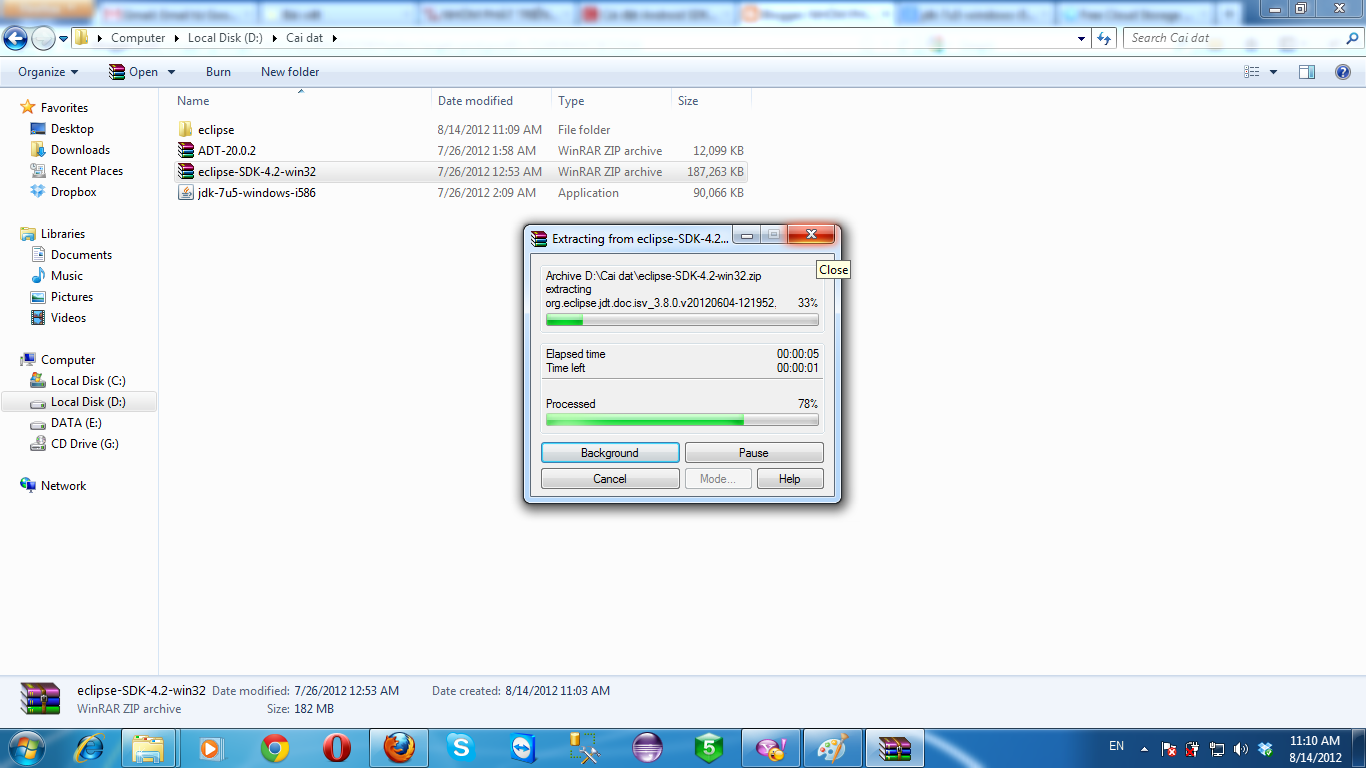
Cài đặt Android Plugin
Chạy Eclipse dưới quyền Administrator, để làm điều này bạn chuột phải vào biểu tượng eclipse chọn Run as administrator.
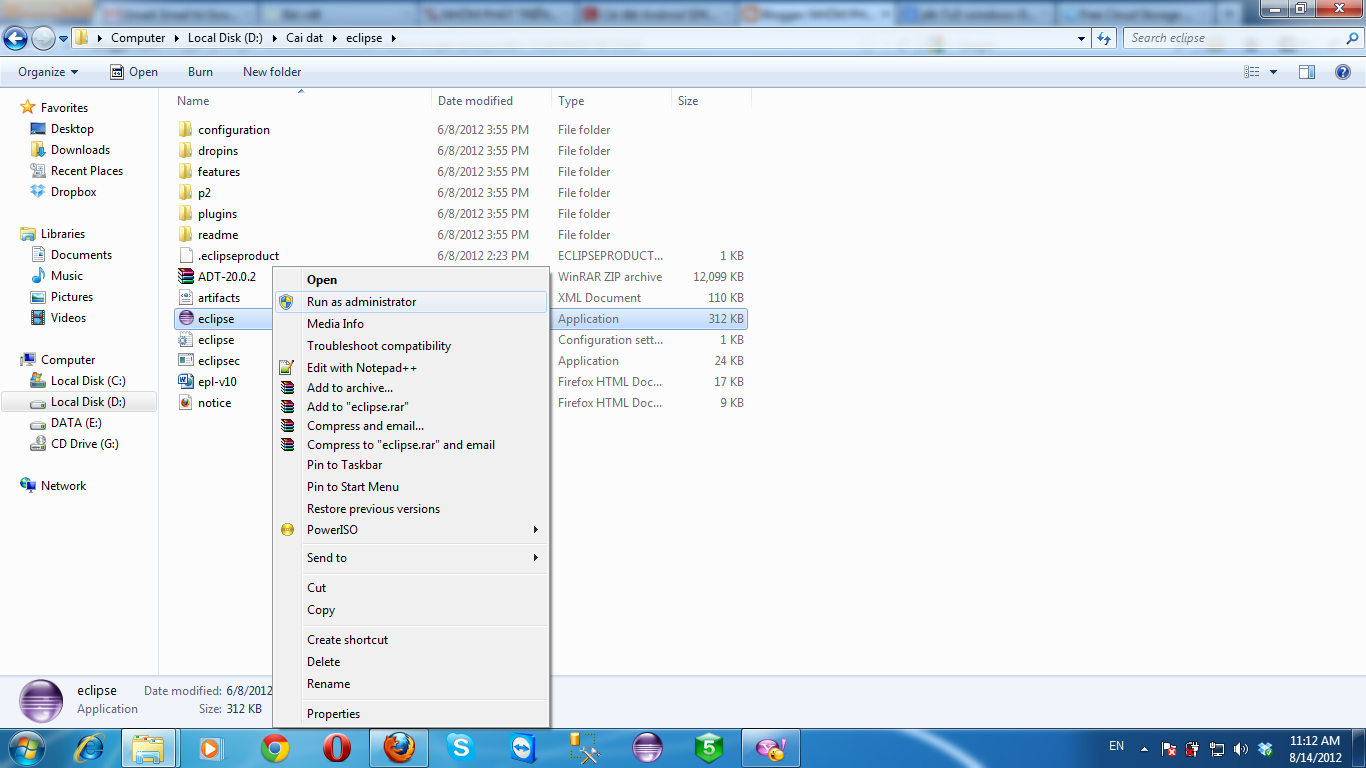
Eclipse yêu cầu workspace, bạn chọn folder eclipse sẽ lưu các projects vào đó và làm việc.
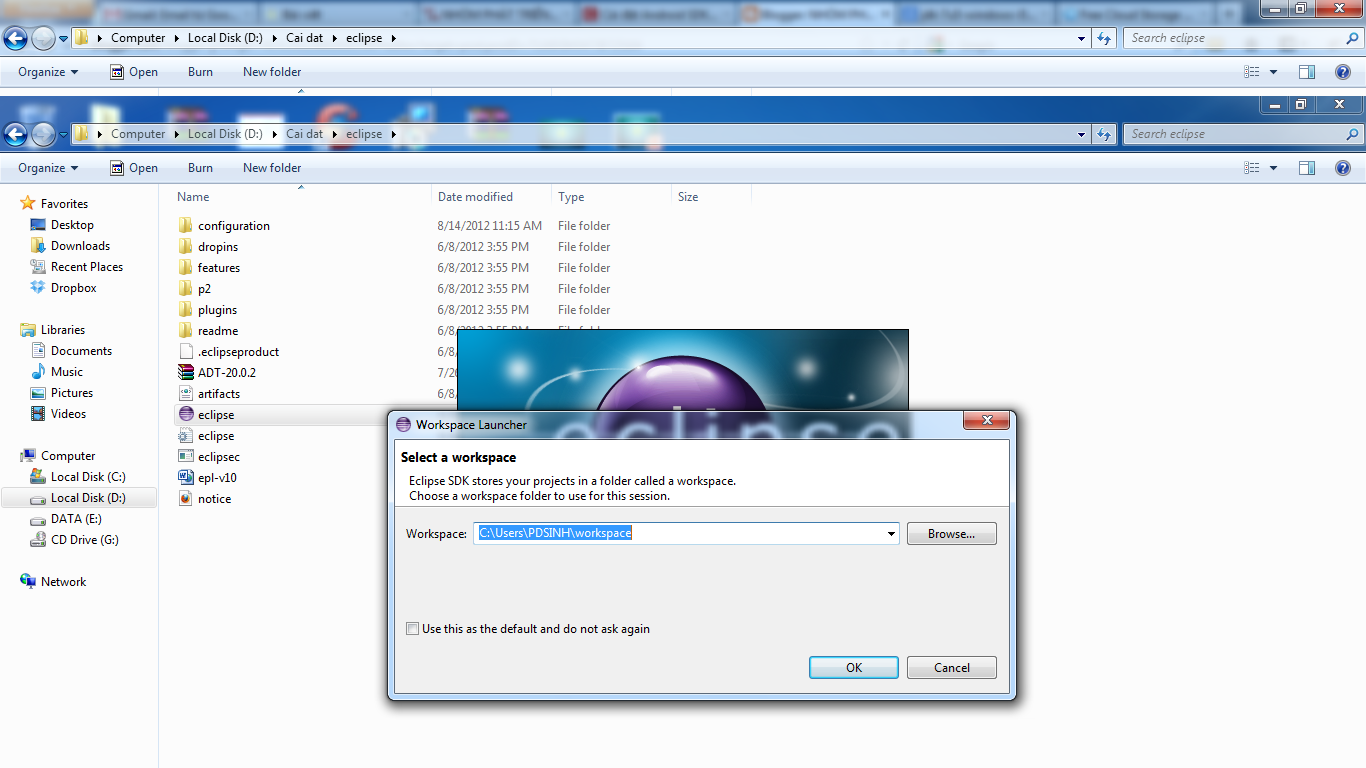
Để cài đặt phần mềm mới trong eclipse bạn chọn vào menu Help -> Install New Software
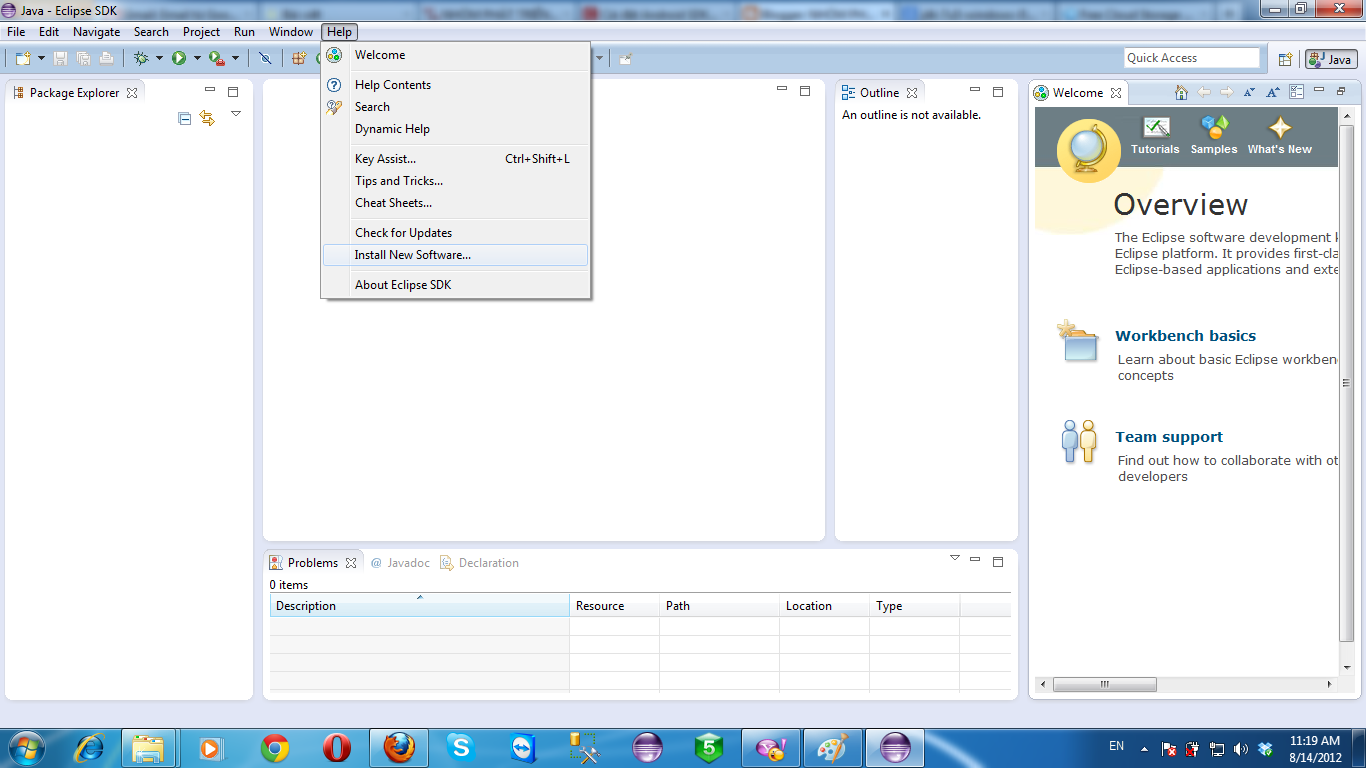
Nhấn nút Add.., nó sẽ ra cửa sổ mới, tại đây bạn nhập tên cho ADT tiếp xuống mục dưới “Location” bạn trỏ vào file zip ADT download ở trước bằng cách chọn Archive.

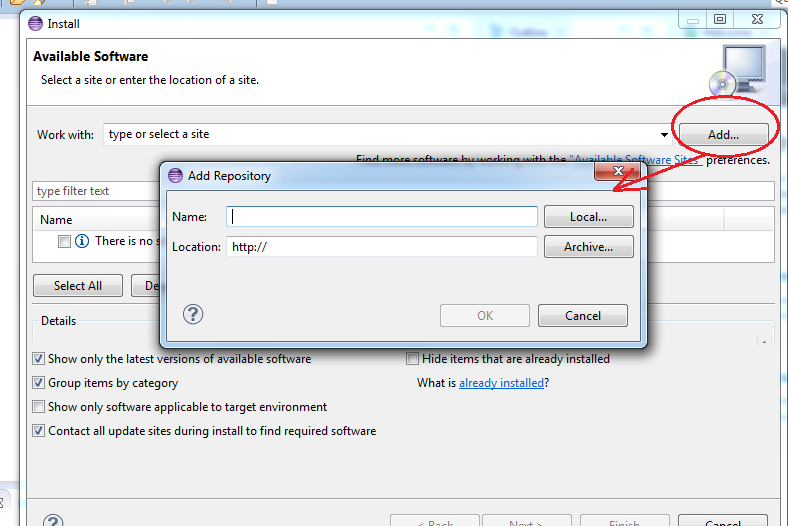
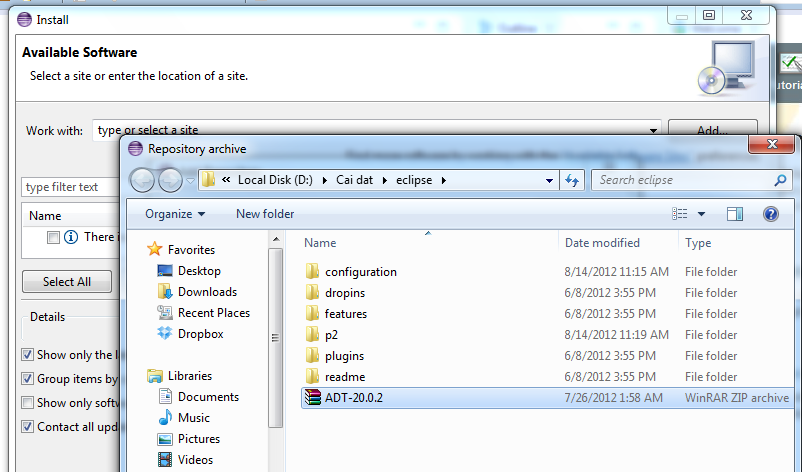
Nhấn Ok, để eclipse bắt đầu load adt plugin.
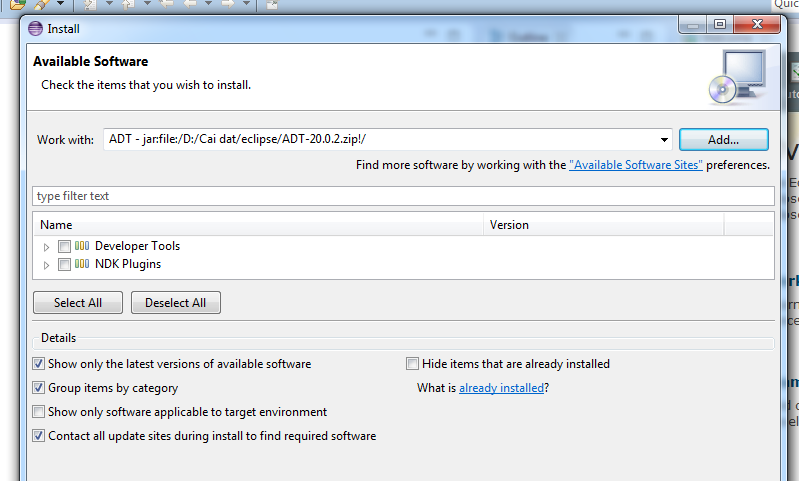
Load xong bạn chọn Select All rồi nhấn Next.
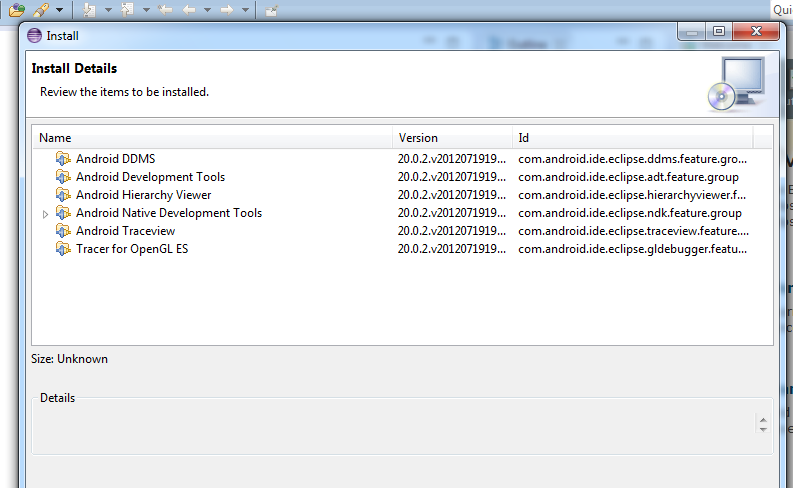
Tiếp tục ấn Next cho đến màn hình này, Chọn Accept…..và chọn Finish.
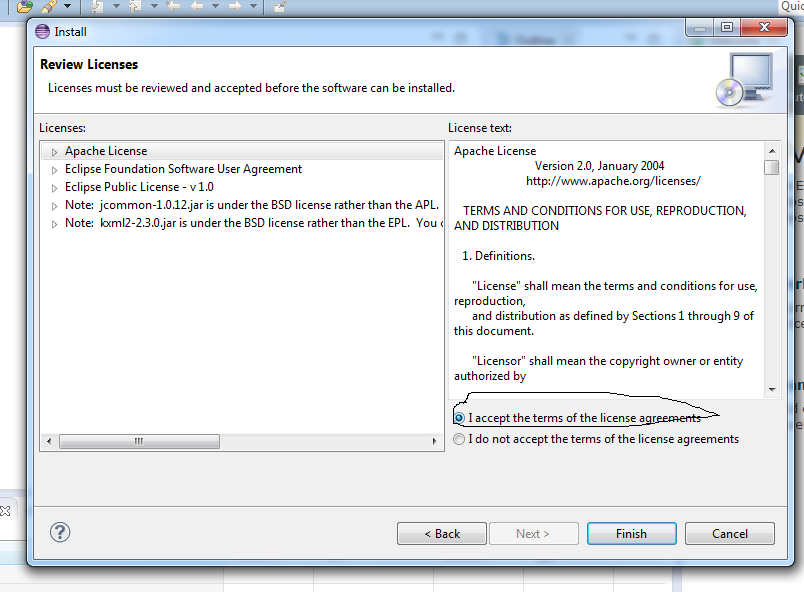
Quá trình cài đặt có thể mất vài phút.

Đợi một lúc, eclipse hiện ra cảnh báo như sau:
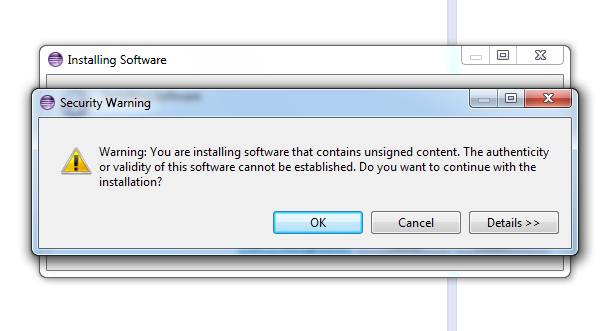
Bạn đừng lo lắng, hãy chọn ok và nếu có hiện thông báo Windows Security Alert. thì chọn Allow Access cho phép Eclipse làm việc không bị firewall soi mói.
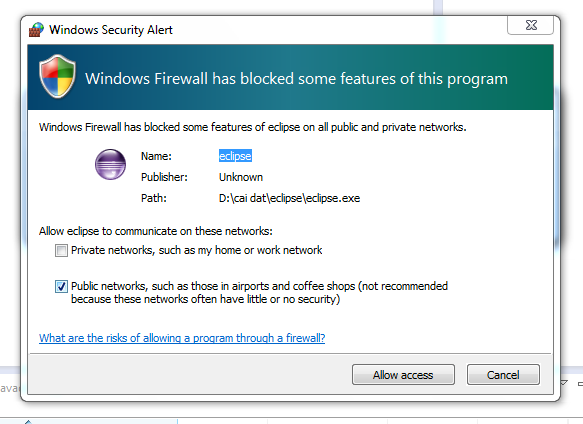
Cuối cùng bạn cần reset lại Eclipse để hoàn tất quá trình cài đặt android plugin. Nhấn vào Yes, eclipse sẽ tự động khởi động lại.

Khi eclipse mở lại, bạn sẽ thấy có thêm một vài biểu tượng dành cho android.

Để Mở Andoid SDK Manager, thông qua eclipse bạn nhấn vào biểu tưởng có mũi tên đi xuống mình có khoanh mầu đỏ.
Sử dụng Android SDK Manager cho phép bạn cài thêm SDK hoặc gỡ bỏ SDK bạn không dùng đến.
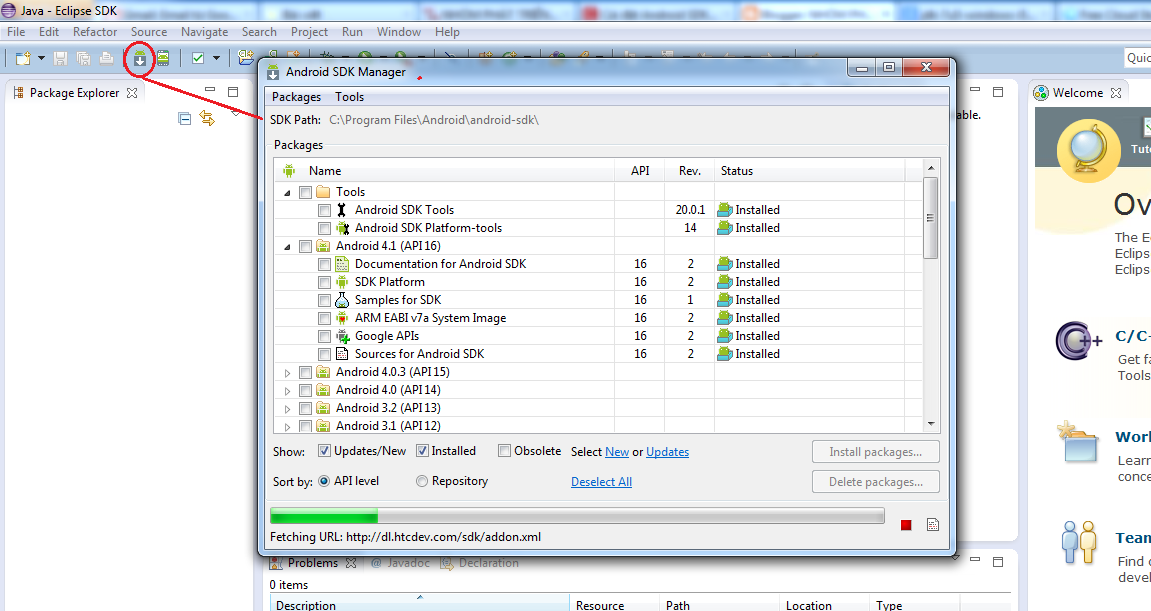
Check vào sdk bạn sẽ cài đặt, chọn thêm vào Extras và có thể cài đặt một số thư viện không nhất thiết cài tất, bằng cách nhấn vào mũi bên trái một danh sách các tính năng của mục lớn trải xuống bạn có thể loại bỏ thành phần không cài đặt bằng cách bỏ chọn.
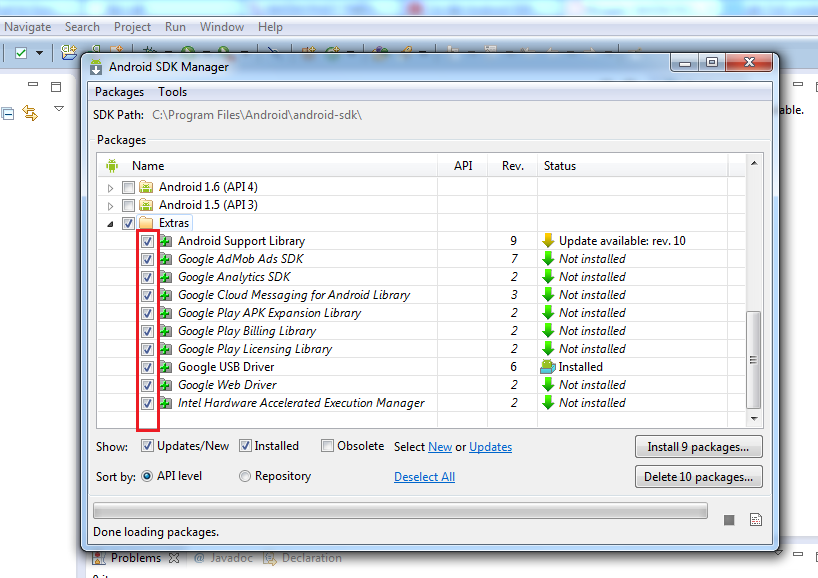
Sau đó nhấn vào install n packages, với n là tổng số các packages được cài đặt/cập nhật mới. Chọn Accept All và nhấn Install.
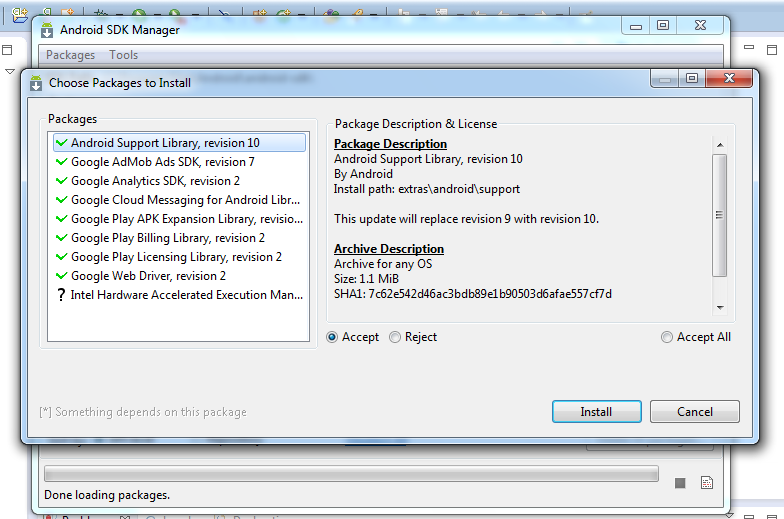
Chờ đợi một lúc cũng khá lâu đấy, nó phải tải các gói thư viện từ internet. Ok vậy là xong, cài đặt SDK hoàn tất bạn khởi động lại Ecipse và bắt đầu trải nghiệm lập trình android.
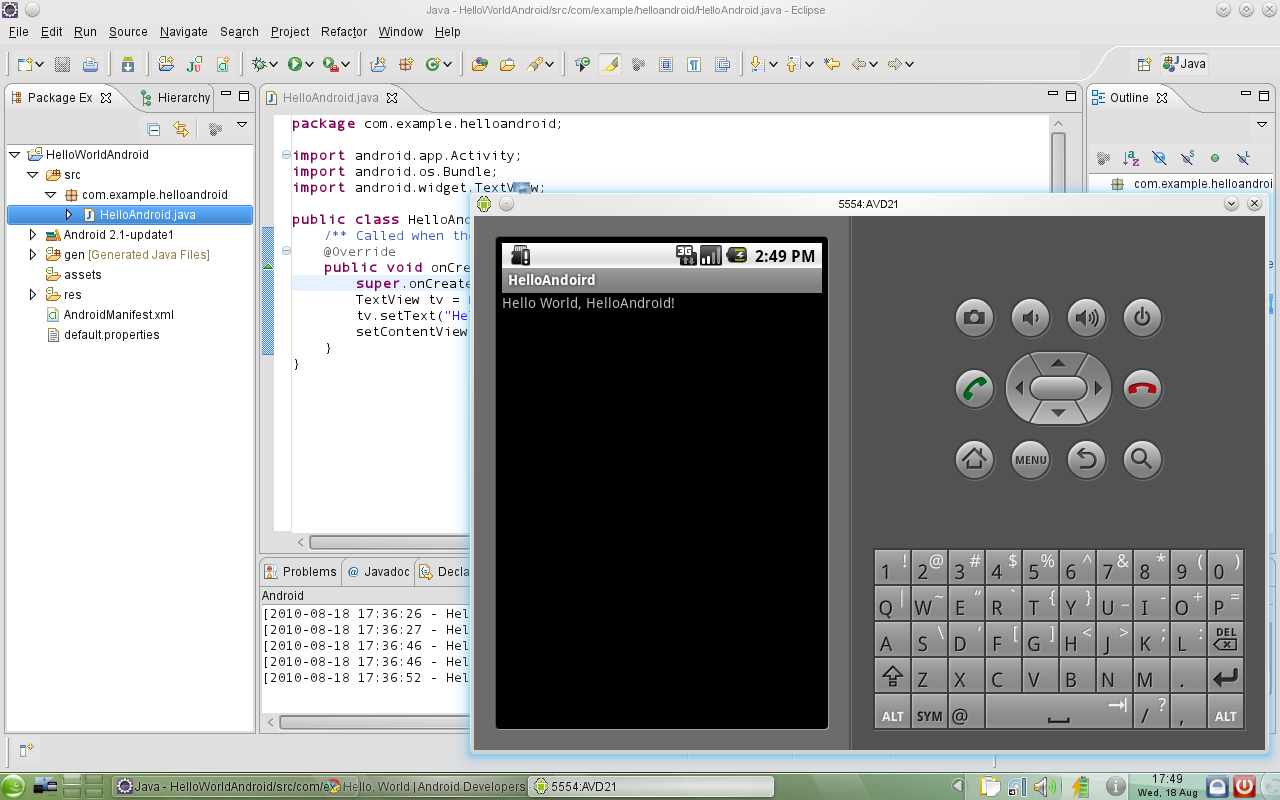
Để nhận được bài viết mới vui lòng đăng ký kênh kiến thức WordPress từ A-Z ở Form bên dưới. Bạn cũng có thể nhận được sự trợ giúp trên Twitter và Facebook
- shares
- Facebook Messenger
- Gmail
- Viber
- Skype
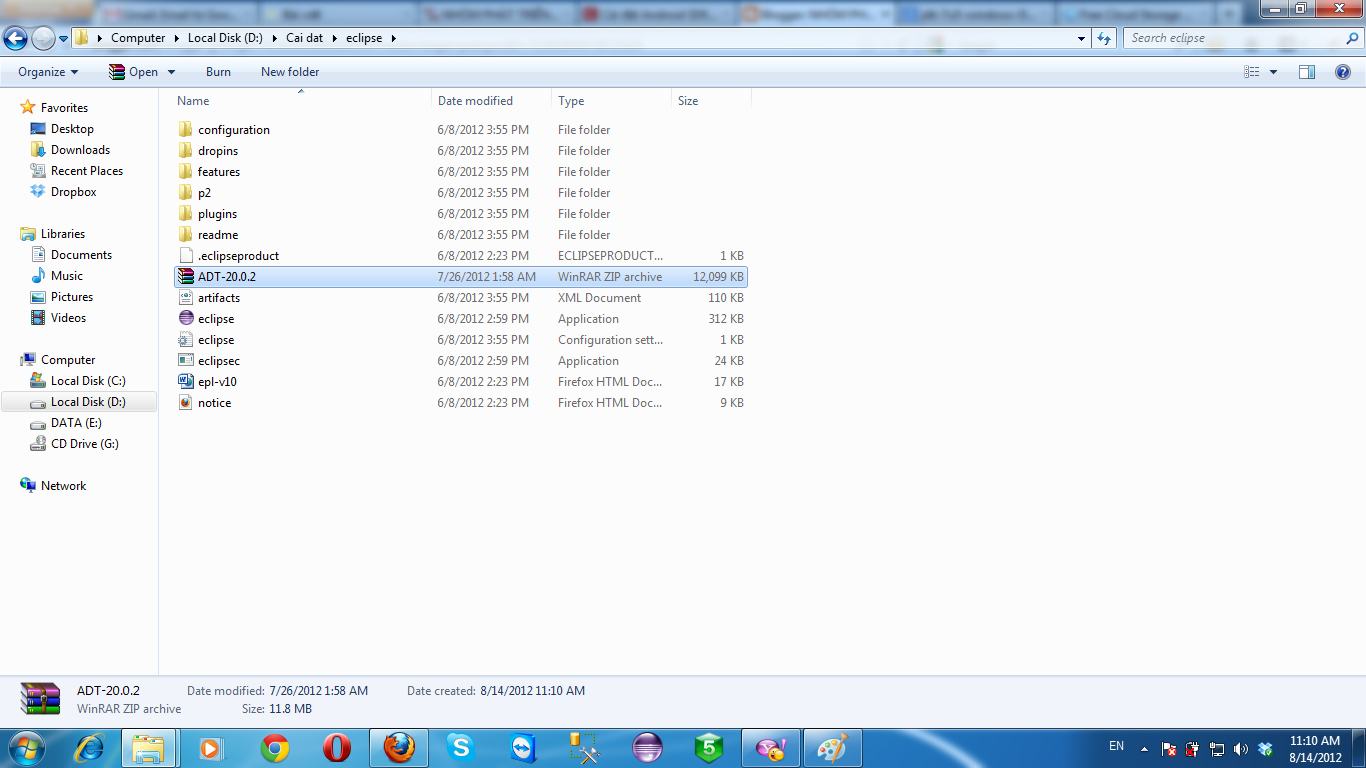
Cho e hỏi khi cài đặt đầy đủ các bước trên nhưng sau khi restart lại eclipse thì 2 biểu tượng trên vẫn k xuất hiện ạ
bạn kiểm tra lại trong danh sách các phần mềm đã cài đặt trong Eclipse nhé, nếu chưa có thì cài lại là được.