- shares
- Facebook Messenger
- Gmail
- Viber
- Skype
Một công việc thường bắt gặp ở mỗi bài viết bạn sẽ muốn chèn file PDF hoặc tài liệu khác vào bài viết của mình. Trong bài viết này bạn sẽ học cách thêm liên kết tới file PDF hoặc mọi file tài liệu khác vào trong bài viết Joomla.
Mình sẽ giải thích làm sao bạn có thể thực hiện điều này với phiên bản Joomla gốc. Trong bài sau mình sẽ chỉ thêm một cách nữa để chèn PDF files bằng cách sử dụng plugin JCE File Manager.
Chú ý phiên bản mình sử dụng cho bài viết này là bản Joomla 1.7
Giả định rằng bạn đang sử dụng joomla mới sau khi cài đặt và bạn sử dụng trình soạn thảo mặc định của joomla TinyMCE. Nếu bạn đang sử dụng JCE thì có dễ hơn nhiều cách trình bầy các folders và file rất dễ dàng ở mọi giao diện với plugin bạn đều dễ hiểu.
1. Đầu tiên, bạn chuẩn bị file PDF hoặc các file khác bạn muốn chèn phải có trong Joomla Media Manager. Trong Joomla 1.6 menu Media Manager được tìm thấy tại Joomla administrator -> Content menu -> Media Manager. Nhưng trong Joomla 1.5 thì nó lại bố trí ở vị trí khác: Joomla administrator -> Site menu -> Media Manager.
Bạn có thể tạo mới folder và thêm các files vào trong thư mục, điều này tốt hơn là bạn đặt ở thư mục gốc mục đích bạn sẽ quản lý tốt hơn. Ở cửa sổ Media Manager bạn có thể tạo folder và upload files vào thư mục, xem hình dưới đây.
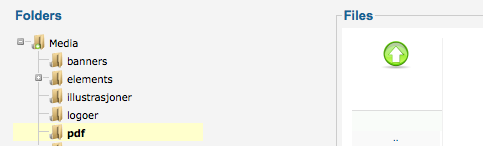
Chọn file bạn muốn tải lên, (nhấn nút “Browser”) sau đó nhấn nút “Start Upload” để bắt đầu upload lên server.
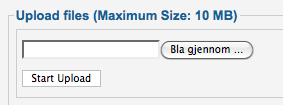
2. Sau khi file đã được tải lên, Media Manager sẽ thông bạn giống như thế này:

File của bạn sẽ được hiển thị ở vùng bên phải của Media Manager:
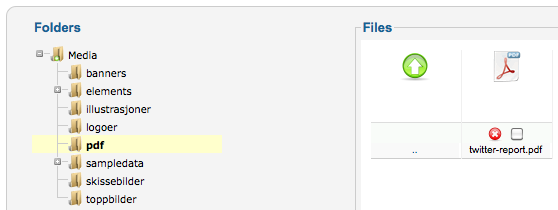
2. Bây giờ, bạn cần tìm chính xác URL của file vừa upload. Trên thực, ở joomla 1.6 và mới hơn các file có thể nằm trong thư mục “images” và nằm tại folder gốc. Vì vậy đường dẫn của folder sẽ là:
http://yourdomain.com/images/
Bạn cũng không phải lo lắng vì thực tế bạn sẽ thấy URL của file hiển thị trong text field bên dưới tại cửa sổ upload. Tuy nhiên bạn sẽ gặp một chút rắc rối, đường dẫn này theo folder lưu trữ joomla source code trên server của bạn và nó dạng như sau “/public_html/…/www/”
Để trỏ tới file trên trình duyệt bạn cần đổi nó thành đường dẫn website sau đó kết hợp với đường dẫn các thư mục và là nơi chứa file của bạn. Trong trường hợp của mình, file URL sẽ là:
http://yourdomain.com/images/pdf/twitter-report.pdf
Lưu ý: tôi khuyến nghị bạn luôn phải test URL trên trình duyệt xem địa chỉ của attachment đúng chưa trước khi sử dụng. Nếu URL hoạt động ok, bạn nhấn phím ctrl+C để copy đường dẫn.
3. Tạo bài viết mới trong joomla chúng ta sẽ chèn link vào đó.
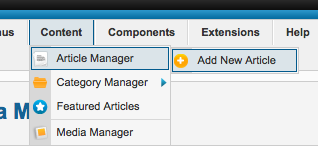
Thêm tiêu đề bài viết và nhấn save.

4. Tạo link bằng cách copy đoạn văn bạn bạn sẽ chèn link và nhấn biểu tượng link trong cửa sổ TinyMCE
5. Tiếp đến, bạn dán link ở trước đó vào ô Link URL điền một số thông tin khác cho liên kết và nhấn Insert.

Kết quả: link được chèn vào TinyMCE.
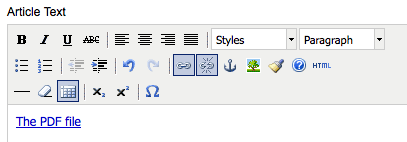
Bạn có thể tạo menu item và liên kết vào bài viết này rồi đấy. Chúc bạn thành công!
Để nhận được bài viết mới vui lòng đăng ký kênh kiến thức WordPress từ A-Z ở Form bên dưới. Bạn cũng có thể nhận được sự trợ giúp trên Twitter và Facebook
- shares
- Facebook Messenger
- Gmail
- Viber
- Skype