- shares
- Facebook Messenger
- Gmail
- Viber
- Skype
Ở bài trước mình có hướng dẫn các bạn cách chèn link đến file PDF trong bài viết joomla sử dụng cài đặt mặc định của hệ thống joomla. Trong bài viết này, mình sẽ chỉ cho bạn cách thứ hai là sử dụng plugin JCE File Manager.
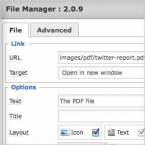
Với hỗ trợ của trình quản lý file JCE bạn thực hiện các công việc dễ dàng hơn rất nhiều. File Manager là một plugin khá phổ biến để sửa nội dung bài viết của joomla. JCE là plugin miễn phí nhưng bản mở rộng File Manager, Media Manager, Image Manager và những plugin khác bạn phải mua.
Bạn có thể tham khảo danh sách các plugin tốt nhất và giá rẻ thuê theo năm khởi đầu từ $30/year.
Sau đây mình xin hướng dẫn chi tiết cách chèn file PDF vào bài viết joomla với JCE.
1. Tạo bài viết mới, nhập nội dung liên kết của bạn. Bôi đen chữ và nhấn vào nút “Insert/edit File”.

2. Cửa sổ File Manager hiện ra. Tiếp theo bạn lựa chọn folder muốn tải file (hoặc nếu không tạo thư mục mới bằng nút “New Folder”). Sau đó nhấn vào nút “Upload file” để sử dụng trình tải file lên server.

3. Popup xuất hiện, nhấn nút “Browse” và lựa chọn file từ ổ cứng máy tính. Nếu bạn sử dụng trình duyệt hỗ trợ chế độ kéo thả như firefox, chrome…bạn có thể kéo tệp tin vào vùng “Drop files here” bạn cũng có thể thêm nhiều files cùng một lúc.
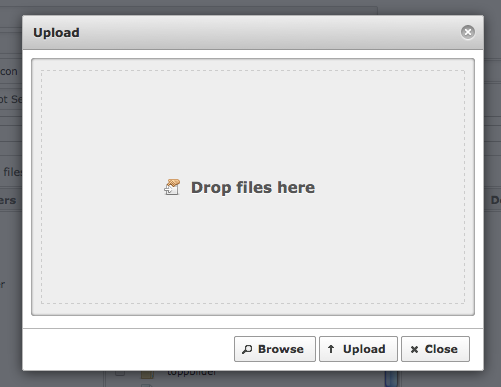
4. Nếu bạn tải file với dung lượng lớn hơn 1024 kb (1mb), bạn sẽ nhận được thông báo lỗi như sau:
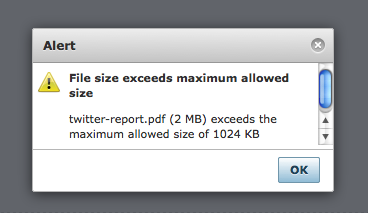
5. Để điều chỉnh dung lượng file tối đa cho phép upload, chúng ta truy cập vào menu JCE Administration->Profiles->Profile bạn đang sử dụng (mặc định là “Default”).
Sau đó nhấn tiếp tab “Plugin Parameters” ở phía trên và tab “File Manager” ở bên trái.
Bạn sẽ thấy cài đặt server’s maximum upload size. Ví dụ dưới đây mình thiết lập dung lượng tối đa là 5mb (5000 Kb).
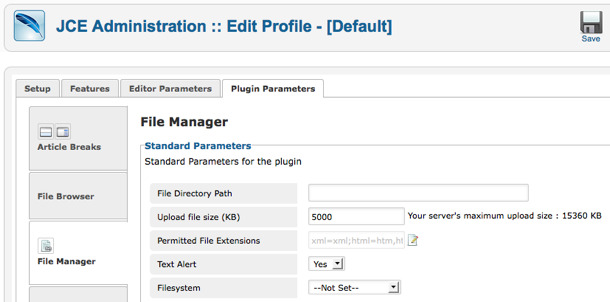
6. Quay trở lại trang sửa bài viết và thử upload lại. Bạn sẽ không còn gặp lỗi như trên file được upload thành công với dung lượng 2mb.
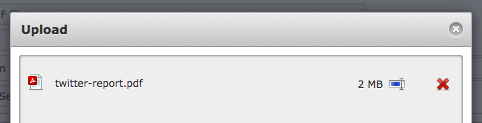
7. Nhấn “Upload” và chờ đợi file tải lên hoàn tất.
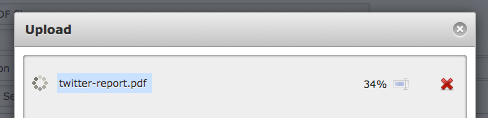
8. Một khi files đã được upload thành công, đóng cửa sổ upload và các files đã xuất hiện tại File Manager.
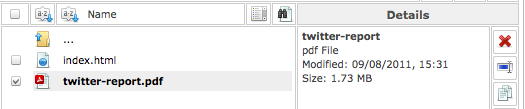
9. Bạn có thể thiết lập thêm tham số cho liên kết trước khi chèn link file PDF vào bài viết.
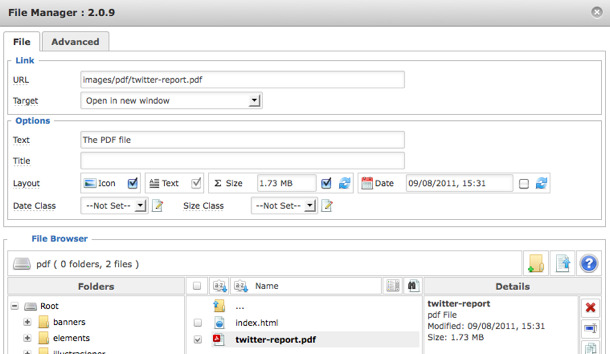
Như bạn thấy ở hình trên, chúng ta có thể thêm icon (sẽ tự động chọn icon dựa vào kiểu file), dung lượng file hoặc ngày tạo…toàn bộ bạn có thể sửa lại. Bạn cũng có thể điều chỉnh anchor text (chữ liên kết) từ cửa sổ này.
10. Nhấn “Insert” và liên kết được chèn vào bài viết giống như thế này.
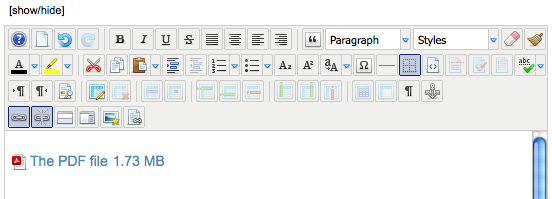
Trong trường hợp này, mình hiển thị cả dung lượng của file. Tuy nhiên, nếu bạn không muốn, thì có thể xóa nó đi trực tiếp từ trình soạn thảo.
Chúc bạn thành công!
Nếu bạn thích bài viết này, hãy ủng hộ chúng tôi bằng cách đăng ký nhận bài viết mới ở bên dưới và đừng quên chia sẻ kiến thức này với bạn bè của bạn nhé. Bạn cũng có thể theo dõi blog này trên Twitter và Facebook
- shares
- Facebook Messenger
- Gmail
- Viber
- Skype