- shares
- Facebook Messenger
- Gmail
- Viber
- Skype
Bạn có muốn tạo một trang web WordPress cục bộ trên máy tính của mình bằng XAMPP không? Cài đặt WordPress trên máy tính của bạn giúp bạn trải nghiệm WordPress trước khi quyết định dùng chính thức trên hosting WordPress, tìm các giao diện WordPress phù hợp và học phát triển Theme/Plugin cho WordPress. Trong bài viết này, chúng tôi sẽ chỉ cho bạn cách tạo một trang web WordPress cục bộ bằng XAMPP.
Tạo các trang web WordPress trên localhost là một cách phổ biến của các nhà phát triển web. Nó cho phép bạn sử dụng WordPress mà không cần tạo một trang web thực sự trên internet.
Các trang web local chỉ sử dụng được trên máy tính của bạn. Bạn có thể cài đặt các giao diện và plugin WordPress khác nhau, kiểm tra các tính năng của chúng và tìm hiểu các kiến thức cơ bản về WordPress.
Lưu ý: Trang web cục bộ sẽ chỉ được truy cập trên máy tính của bạn. Nếu bạn muốn xây dựng trang web WordPress chạy trên internet, thì bạn sẽ cần một tên miền và lưu trữ hosting WordPress.
XAMPP là gì?
Để tạo một trang web WordPress cục bộ, bạn sẽ cần thiết lập một phần mềm máy chủ web (Apache), PHP và MySQL trên máy tính của bạn.
PHP là ngôn ngữ lập trình và MySQL là phần mềm quản lý cơ sở dữ liệu. Cả hai đều được yêu cầu để chạy WordPress.
Việc cài đặt riêng từng phần mềm này khá khó khăn cho người mới bắt đầu. Vì lý do này , phần mềm XAMPP bắt đầu ra đời. Xem hướng dẫn cài đặt và sử dụng xampp.
XAMPP giúp bạn dễ dàng xây dựng các trang web WordPress cục bộ.
Tạo một trang web WordPress cục bộ với XAMPP
Đầu tiên, bạn sẽ cần tải WordPress từ WordPress.org và nhấp vào nút ‘Download WordPress’.
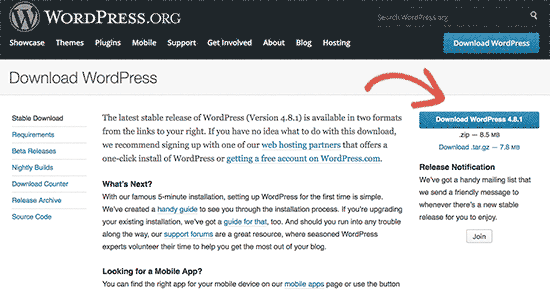
Sau khi tải WordPress, bạn cần giải nén tệp zip và bạn sẽ thấy một thư mục wordpress. Bạn cần sao chép thư mục này. Tiếp đến, chuyến đến thưc mục cài đặt XAMPP:
Windows: C:/Program Files/XAMPP/htdocs hoặc C:\Xampp\htdocs
Mac: /Applications/XAMPP/htdocs
Dán thư mục wordpress bạn đã sao chép trước đó vào thư mục htdocs.
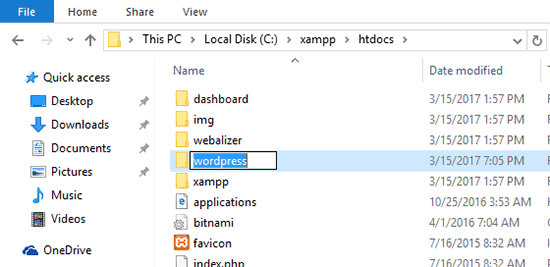
Chúng tôi khuyên bạn nên đổi tên thư mục wordpress thành website1. Điều này sẽ giúp bạn dễ dàng xác định trang web của bạn.
Tiếp theo, bạn cần mở trình duyệt web và truy cập http://localhost/website1. Bạn sẽ thấy trang cài đặt WordPress được mở ra như thế này:
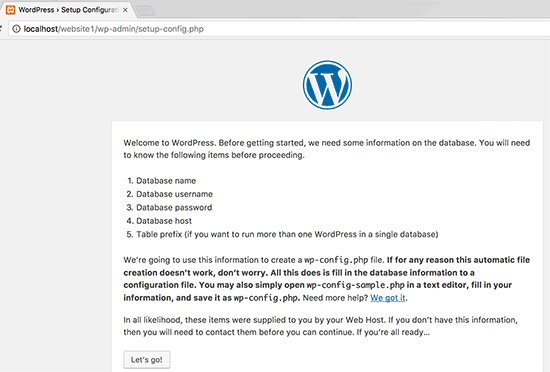
Để có thể tiếp tục, bạn cần tạo một CSDL, tên người dùng cơ sở dữ liệu, mật khẩu và thông tin máy chủ.
Để thực hiện, bạn mở một tab trình duyệt mới và truy cập URL localhost/phpmyadmin/. Điều này sẽ khởi chạy ứng dụng phpMyAdmin được cài đặt sẵn với XAMPP. Nó cho phép bạn dễ dàng quản lý cơ sở dữ liệu của mình bằng giao diện web.
Nhấn vào liên kết Databases, cung cấp tên cơ sở dữ liệu mới của bạn và sau đó nhấp vào nút tạo để tiếp tục.
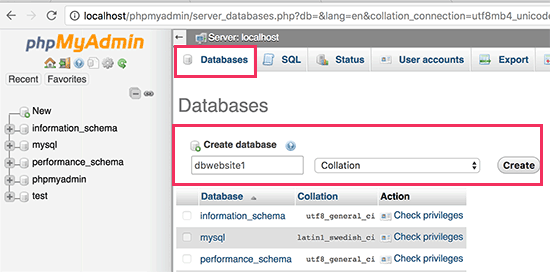
Như vậy bạn đã tạo một cơ sở dữ liệu, bạn có thể sử dụng nó cho trang web WordPress của mình.
Chuyển về tab /localhost/website1/ của trình duyệt và nhấp vào nút ‘Let’s Go’.
Trên màn hình tiếp theo, bạn sẽ được yêu cầu cung cấp thông tin cơ sở dữ liệu WordPress của bạn.
Nhập tên cơ sở dữ liệu bạn đã tạo trước đó. Tên người dùng của bạn là ‘root’, và để trống trường mật khẩu. Đối với trường máy chủ bạn nhập localhost.
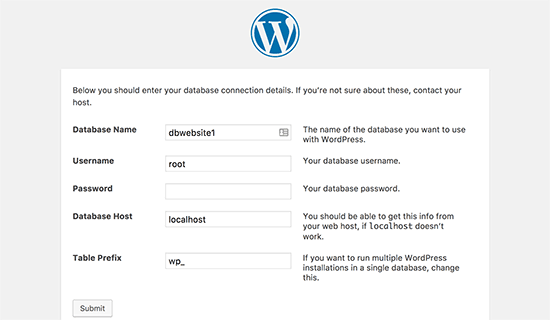
Sau khi hoàn tất, nhấp vào nút ‘Submit’ để tiếp tục.
Nếu bạn đang dùng Windows hoặc Linux, WordPress sẽ lưu trữ các cài đặt này trong tệp cấu hình WordPress của bạn có tên wp-config.php.
Tuy nhiên, nếu bạn cài trên máy Mac, thì nó sẽ hiển thị cho bạn nội dung của tệp và sẽ yêu cầu bạn tạo nó bằng tay. Bạn sẽ cần phải tạo tập tin này trong thư mục gốc của trang web.
Sau khi tạo tệp, dán văn bản bạn đã sao chép trước đó vào trong tệp & lưu tệp. Quay lại trình cài đặt WordPress để tiếp tục.
Trong bước tiếp theo, WordPress sẽ yêu cầu bạn cung cấp thông tin về trang web của bạn. Đầu tiên, nhập tiêu đề bạn muốn sử dụng cho trang web này.
Sau đó, nhập tên người dùng, mật khẩu và địa chỉ email cho tài khoản quản trị WordPress.
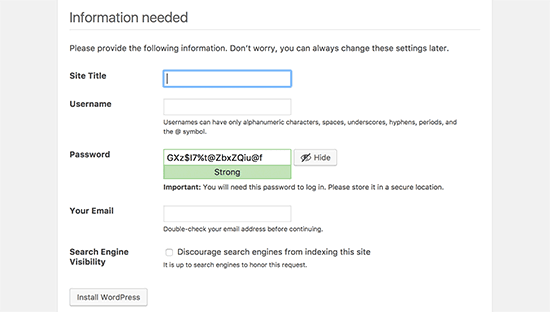
Khi bạn đã điền tất cả thông tin, hãy nhấp vào nút ‘Install WordPress’ để tiếp tục.
Bây giờ WordPress sẽ chạy cài đặt và nhắc bạn đăng nhập sau khi hoàn thành.
Bạn cũng có thể đăng nhập vào trang web của mình bằng cách truy cập http://localhost/website1/wp-admin
Chúc bạn thành công.
Nếu bạn thấy bài viết này hữu ích, hãy chia sẻ với bạn bè bằng cách nhấn nút chia sẻ ở bên dưới. Theo dõi chúng tôi trên Twitter và Facebook
- shares
- Facebook Messenger
- Gmail
- Viber
- Skype
minh moi hoc WordPress, cho minh hoi lam sao de doi port 80?
Bạn xem bài viết này nhé /cong-cu/huong-dan-doi-cong-port-cho-xampp