- shares
- Facebook Messenger
- Gmail
- Viber
- Skype
Windows live Writer là một công cụ đa năng cho phép bạn xuất bản bài đăng lên blog WordPress của bạn trực tiếp từ máy tính để bàn của bạn. Điều này có nghĩa là bạn không cần phải đăng nhập vào bảng quản trị WordPress để cập nhật blog của mình. Trong hướng dẫn này, tôi sẽ chỉ cho bạn cách xuất bản bài viết lên WordPress bằng Windows Live Writer.
Cấu hình Windows Live Writer cho WordPress
Để xuất bản bài đăng của bạn trên Blog WordPress thông qua Windows Live Writer, bạn phải kích hoạt Atom Publishing Protocol và XML-RPC.
Để kích hoạt bạn đăng nhập vào quản trị WordPress, vào Setting » Writing và bật Atom Publishing Protocol + XML-RPC.
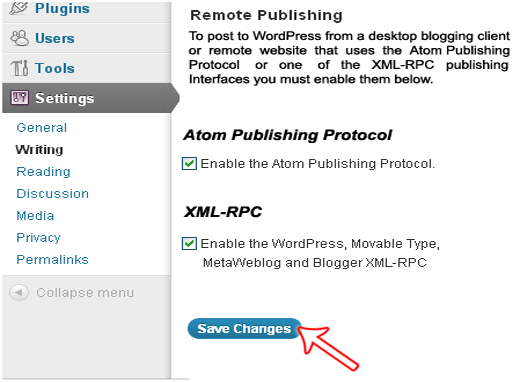
Bây giờ, bạn tải ứng dụng Windows Live Writer từ Microsoft và cài đặt trên máy tính của bạn.
Mở trình cài đặt và nhấn nút Next.
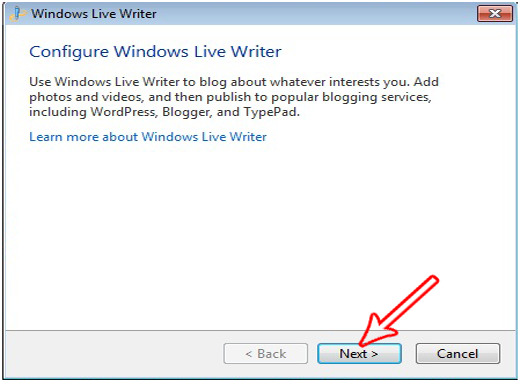
Tiếp theo, bạn chọn nền tảng blog WordPress. Lưu ý: bạn có thể sử dụng nhiều blog với Windows Live Writer.
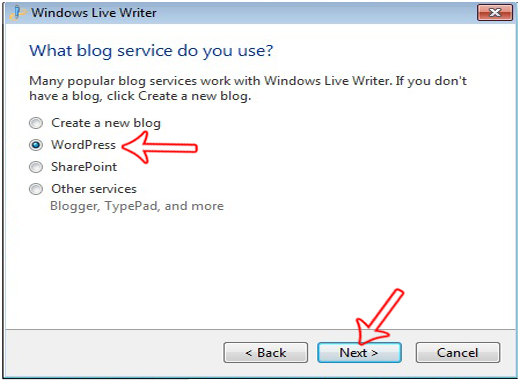
Bạn sẽ được yêu cầu nhập URL trang web, tên người dùng và mật khẩu. Sau đó nhấn Next để Windows Live Writer bắt đầu kết nối vào WordPress của bạn.
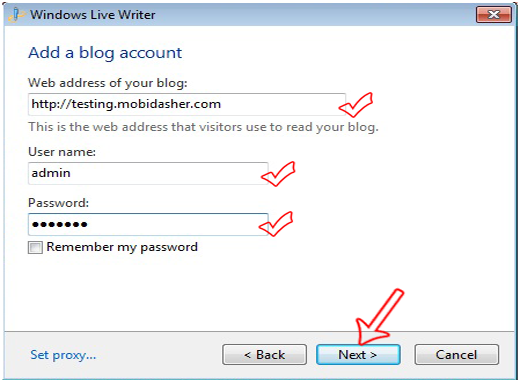
Đặt tên cho website, tên này sẽ cố định bạn có thể dùng tên trùng với cấu hình trong WordPress.
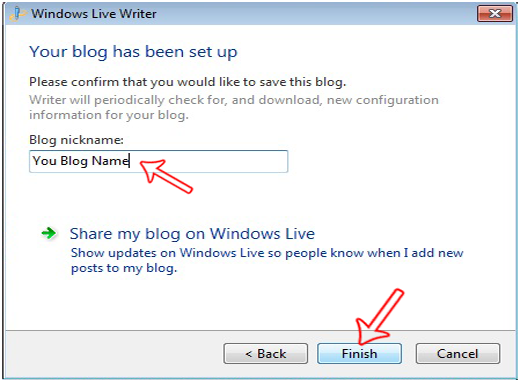
Để kiểm tra kết nối vào website có hoạt động không, bạn có thể thử xuất bản một bài viết tù ứng dụng Windows Live Writer mà không cần mở trình duyệt.
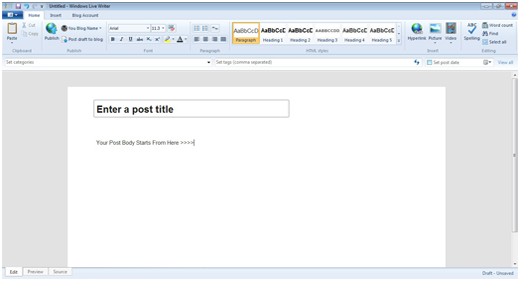
Lưu ý khi sử dụng Windows Live Writer
Làm sao để thêm một blog mới vào Windows Live Writer?
Trên thanh công cụ bạn sẽ thấy danh sách những blog đã cấu hình trước đó. Nhấn vào nó và chọn “Add a Blog Account” và làm theo các bước như trên để thêm một website mới.
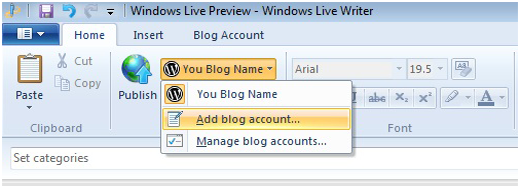
Lên lịch đăng bài trong Windows Live Writer?
Ở phía bên phải bạn sẽ thấy tùy chọn ngày tháng, bạn có thể chỉ định thời gian trước khi bài đăng được xuất bản.
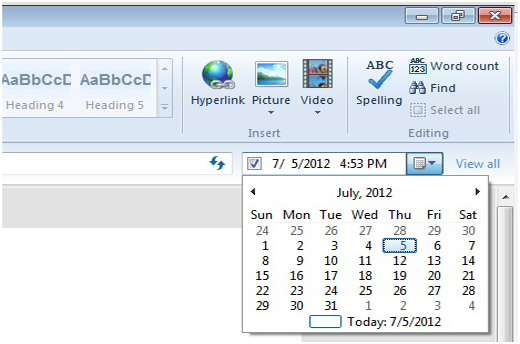
Xuất bản bài viết trên Windows Live Writer?
Để xuất bản một bài đăng với Windows Live Writer rất đơn giản. Ở phía trên thanh công cụ, bạn nhấn vào nút ‘publish’ & sau đó bạn sẽ được yêu cầu cung cấp tài khoản đăng nhập. Đợi trong vài giây bài viết của bạn đã đăng thành công trên WordPress.
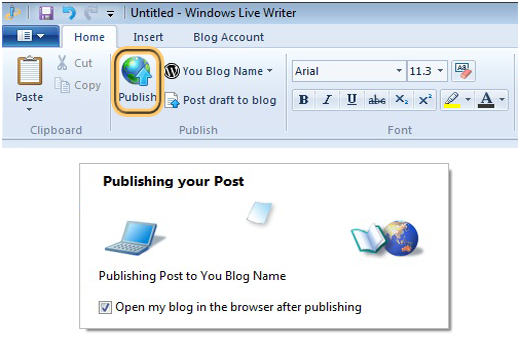
Lỗi thường gặp khi sử dụng Windows Live Writer
Có một vài lỗi hay gặp phải khi sử dụng Windows Live Writer cho WordPress. Chẳng hạn như lỗi upload ảnh, viết nháp, xuất bản bài viết hoặc sửa một bài viết.
Lỗi upload ảnh
Khi bạn upload ảnh trên Windows Live Writer có thể gặp lỗi “The following images cannot be published because the weblog does not support image publishing”. Lỗi này thường xẩy ra khi bạn chưa cấu hình FTP server cho link ảnh ngoài.
Để khắc phục lỗi này bạn cần giảm kích thước ảnh. Cách khác bạn có thể tải trực tiếp hình ảnh từ bảng quản trị WordPress và lấy link sang Windows Live Writer.
Vấn đề tốc độ
Windows Live Writer thỉnh thoảng có độ chễ mà không hiển thị bất cứ thông báo nào. Nguyên nhân có thể bộ nhớ máy tính của bạn thấp không đủ bộ nhớ để phần mềm hoạt động tốt. Windows Live Writer có tính năng kiểm tra bản updates, quá trình này có thể tiêu tốn bộ nhớ máy tính của bạn.
Để khắc phục bạn truy cập Start Menu >> Run >> gõ services.msc
Sau đó chọn “Windows Live Setup Service” và nhấn “Stop”.
Lỗi cấu hình blog
Khi bạn thêm một website WordPress mới vào Windows Live Writer, bạn có thể gặp lỗi “Windows Live Writer is unable to detect your blog: server not responding”.
Để sửa lỗi này bạn thêm dòng sau vào file .htaccess
<files xmlrpc.php=""> SecFilterInheritance Off </files>
Lỗi Template
Windows Live writer không có khả năng tải giao diện WordPress tùy chỉnh cho tính năng xem trước. Để khắc phục lỗi này bạn thêm dòng sau vào .
<link rel="EditURI" type="application/rsd+xml " title="RSD" href="http://www.YourBlog.com/xmlrpc.php?rsd"/>
Mình hy vọng bài viết này bạn sẽ có thêm một công cụ xuất bản nội dung trên WordPress từ một ứng dụng desktop. Nếu bạn tìm thấy một công cụ hữu ích khác đừng ngại chia sẻ với chúng tôi dưới bài viết này nhé.
Nếu bạn thích bài viết này, hãy ủng hộ chúng tôi bằng cách đăng ký nhận bài viết mới ở bên dưới và đừng quên chia sẻ kiến thức này với bạn bè của bạn nhé. Bạn cũng có thể theo dõi blog này trên Twitter và Facebook
- shares
- Facebook Messenger
- Gmail
- Viber
- Skype