Nội dung
- shares
- Facebook Messenger
- Gmail
- Viber
- Skype
Bạn có muốn chuyển Joomla sang WordPress không? Trong khi Joomla là một hệ thống quản lý nội dung tốt, nó KHÔNG mạnh mẽ, linh hoạt và thân thiện với người dùng như WordPress. Thường thì người dùng có thể bắt đầu với Joomla, nhưng cuối cùng họ chuyển sang WordPress. Trong bài viết này, chúng tôi sẽ hướng dẫn bạn cách dễ dàng di chuyển trang web của bạn từ Joomla sang WordPress.
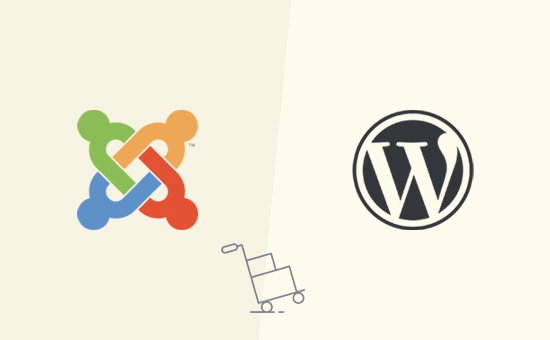
Tại sao chuyển từ Joomla sang WordPress?
Cả Joomla và WordPress đều là phần mềm nguồn mở. Cả hai đều được viết bằng ngôn ngữ lập trình PHP, sử dụng cơ sở dữ liệu MySQL và có các yêu cầu lưu trữ tương tự.
Tuy nhiên, Joomla sử dụng phức tạp hơn và có ít phần mở rộng và thiết kế có sẵn cho bạn. Mặt khác, WordPress là công cụ xây dựng trang web phổ biến nhất trên thế giới, dễ sử dụng hơn, với rất nhiều phần mở rộng và lựa chọn thiết kế. Xem so sánh của chúng tôi về Joomla vs WordPress để biết thêm chi tiết.
Bây giờ khi chúng ta nói WordPress, chúng ta đang nói về nền tảng WordPress.org tự lưu trữ chứ không phải WordPress.com. Vì chúng là hai nền tảng rất khác nhau. Tại sao nên sử dụng WordPress.org thay vì miễn phí với WordPress.com ?
WordPress.com là một giải pháp lưu trữ cung cấp các tính năng hạn chế của WordPress trong khi WordPress.org là nền tảng phổ biến mà mọi người đều yêu thích và sử dụng. Bạn có thể thấy so sánh đầy đủ về WordPress.com và WordPress.org để thấy sự khác biệt chính.
Bây giờ, chúng ta hãy xem những gì bạn cần làm để chuyển một trang web Joomla sang WordPress nhé.
Bước 1: Bắt đầu
Yêu cầu cho cả Joomla và WordPress là tự lưu trữ điều này khá giống nhau. Bạn sẽ cần một tên miền và một tài khoản lưu trữ WordPress để bắt đầu với WordPress.
Nếu bạn đã có tên miền và tài khoản lưu trữ trang web cho trang web Joomla của mình, bạn cũng có thể sử dụng chúng cho trang web WordPress của mình.
Nếu bạn muốn chuyển sang một nhà cung cấp dịch vụ lưu trữ khác, thì mình khuyên bạn nên sử dụng Siteground. Họ là một trong những công ty lưu trữ hàng đầu trên thế giới và là nhà cung cấp dịch vụ lưu trữ WordPress ổn định nhất.
Bước 2: Cài đặt & cấu hình WordPress
WordPress nổi tiếng với cài đặt 5 phút. Nhiều công ty lưu trữ WordPress có phần tự động cài đặt WordPress cho bạn. Bạn cũng sẽ tìm thấy trình cài đặt WordPress 1 lần nhấp trong bảng điều khiển tài khoản lưu trữ của bạn.
Bạn cần thêm hướng dẫn? Hãy liên hệ với chúng tôi để được cài đặt WordPress miễn phí.
Một khi bạn đã cài đặt WordPress, bạn sẽ có thể đăng nhập vào bảng điều khiển WordPress của bạn mà sẽ trông như thế này:
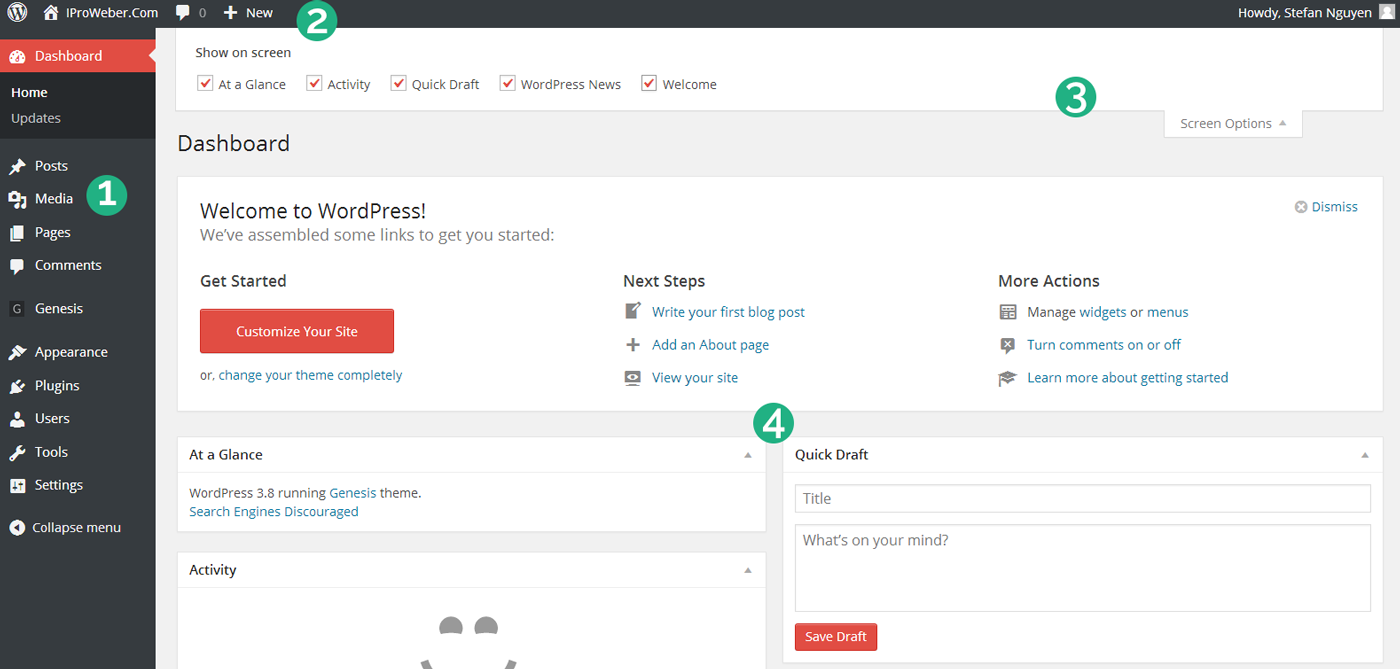
Bước 3: Nhập dữ liệu Joomla sang WordPress
Bây giờ bạn đã cài đặt WordPress, bạn đã sẵn sàng để nhập nội dung từ trang web Joomla của bạn.
Trước tiên, bạn cần cài đặt và kích hoạt plugin FG Joomla to WordPress.
Khi kích hoạt, chuyển đến trang Công cụ » Nhập. Bạn sẽ thấy một danh sách các công cụ nhập dữ liệu có sẵn. Nhấp vào liên kết ‘Run Importer’ bên dưới công cụ Joomla (FG) importer.
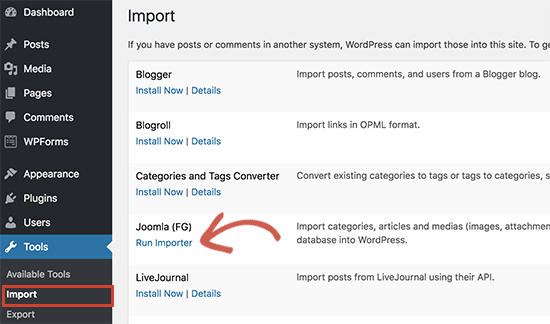
Bạn sẽ khởi chạy trang nhập dữ liệu với Joomla (FG), và bạn sẽ được yêu cầu cung cấp thông tin trang web Joomla của bạn. Trước tiên, bạn cần phải nhập URL trang web Joomla của bạn và thông tin cơ sở dữ liệu.
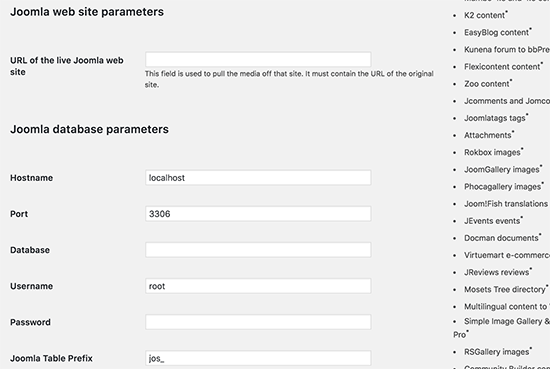
Bạn có thể tìm thông tin CSDL từ trang quản trị Joomla, bằng cách vào System » Global Configuration & nhấn vào tab server.
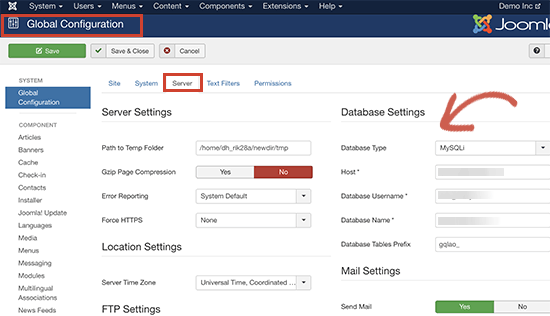
Trang này sẽ hiển thị cho bạn tất cả thông tin cơ sở dữ liệu trừ mật khẩu cơ sở dữ liệu. Nếu bạn không nhớ mật khẩu cơ sở dữ liệu Joomla của mình, thì bạn có thể tìm thấy nó bên trong tệp configuration.php trong thư mục gốc của trang web Joomla. Bạn có thể truy cập tệp này bằng cách kết nối với trang web của bạn bằng ứng dụng FTP và mở nó trong trình soạn thảo văn bản như notepad.
Sau khi nhập thông tin cơ sở dữ liệu của bạn vào trình nhập Joomla, hãy nhấp vào nút ‘Test database connection’.
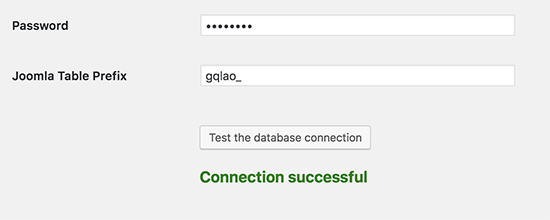
Dưới đây bạn sẽ tìm thấy một số tùy chọn khác để kiểm soát những gì bạn muốn nhập. Nếu bạn không chắc chắn, hãy để nguyên các tùy chọn này.
Tiếp tục bạn nhấn vào nút ‘Start / Resume Importer’.
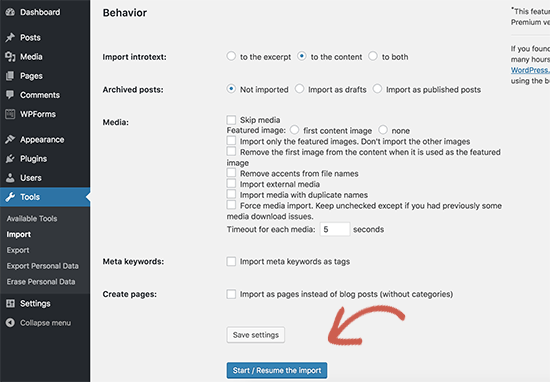
Trình nhập sẽ bắt đầu tìm nạp nội dung từ trang web Joomla của bạn. Việc này có thể mất vài phút tùy thuộc vào khối lượng nội dung bạn có.
Sau khi hoàn tất, bạn sẽ thấy thông báo thành công.
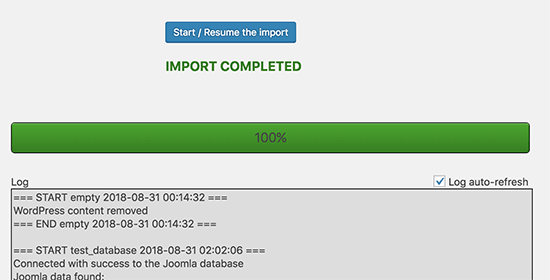
Bây giờ bạn đã nhập nội dung vào trang web WordPress của mình, bước tiếp theo là kiểm tra các liên kết nội bộ có thể trỏ đến trang web cũ của bạn. Đừng lo lắng, plugin Joomla FG cũng sẽ sửa lỗi đó cho bạn.
Bạn cuộn chuột xuống dưới cùng và nhấp vào nút ‘Modify Internal Links’.
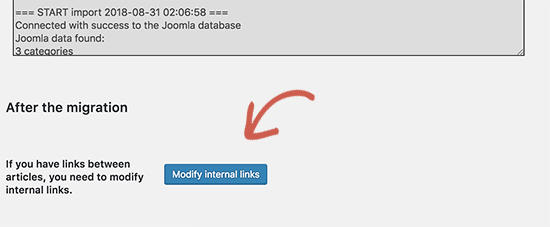
Bây giờ bạn có thể truy cập trang web WordPress của mình và xem nội dung nhập có hoạt động đúng không.
Những việc cần làm sau khi chuyển Joomla sang WordPress
Sau khi di chuyển trang web của bạn từ Joomla sang WordPress, bạn sẽ cần phải thực hiện một vài chỉnh sửa để hoàn tất quá trình di chuyển.
Bước 4: Cấu hình chuyển hướng và Permalinks
Trang web Joomla cũ của bạn có thể có cấu trúc URL khác với trang web WordPress của bạn. Điều này có nghĩa là mọi người tìm thấy bài viết của bạn trong công cụ tìm kiếm giờ đây sẽ thấy lỗi 404.
Để khắc phục điều này, bạn cần phải thiết lập liên kết cố định và chuyển hướng người dùng và công cụ tìm kiếm đến các URL mới.
Trước tiên, bạn cần truy cập trang Settings »Permalinks. Trong mục cài đặt chung, hãy nhấp vào tùy chọn ‘post name’ và sau đó nhấp vào nút lưu thay đổi.
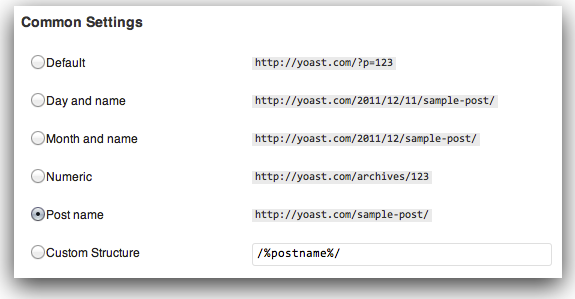
Tiếp theo, bạn sẽ cần phải cài đặt và kích hoạt plugin Redirection trên trang WordPress của bạn.
Sau khi kích hoạt, bạn cần truy cập trang Tools » Redirection. Trong trường Source URL, bạn sẽ nhập http://example.com/index.php/(.*) và trong trường Target URL http://example.com/$1 như được hiển thị trong hình bên dưới.
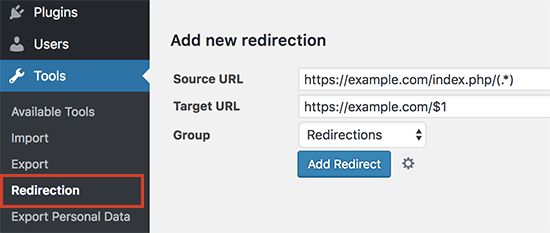
Nhấp vào nút ‘Add redirect’ để lưu thay đổi của bạn.
Như vậy giờ đây WordPress sẽ chuyển hướng các URL từ trang web Joomla cũ đến cấu trúc liên kết mới cho WordPress của bạn.
Bước 5: Cài đặt giao diện WordPress
WordPress cung cấp cho bạn một kho tàng giao diện phong phú. Có hàng ngàn giao diện WordPress đẹp có sẵn mà bạn có thể cài đặt trên trang web của mình. Tuy nhiên, không phải tất cả các chủ đề đều phù hợp với mọi loại trang web và bạn có thể chọn một giao diện phù hợp với sản phẩm hay lĩnh vực đang hoạt động của mình.
Bước 6: Cài đặt plugins cho WordPress
Plugin là phần hữu ích nhất về việc sử dụng WordPress. Plugin cho phép bạn thêm các tính năng mới vào trang web của mình.
Bạn có thể sử dụng các plugin WordPress để sao lưu, cải thiện bảo mật, thiết lập bộ nhớ đệm, bắt đầu thiết lập cửa hàng online và hơn thế nữa. Nếu bạn đang nghĩ về một tính năng, rất có thể là đã có một plugin WordPress có sẵn cho ý tưởng đó của bạn.
Có hàng ngàn plugin WordPress miễn phí và trả phí mà bạn có thể sử dụng. Chúng tôi cũng đã chọn các plugin WordPress cần thiết nhất mà bạn nên cài đặt trên các trang web WordPress của mình. Đây là những plugins nên cài đặt cho WordPress
WordPress khá dễ sử dụng. Tuy nhiên, đôi khi bạn có thể bắt gặp những điều mới mẻ để học hỏi. Trong blog này có rất nhiều bài viết hướng dẫn từ cơ bản đến nâng cao cho bạn có thể tìm đọc
Để nhận được bài viết mới vui lòng đăng ký kênh kiến thức WordPress từ A-Z ở Form bên dưới. Bạn cũng có thể nhận được sự trợ giúp trên Twitter và Facebook
- shares
- Facebook Messenger
- Gmail
- Viber
- Skype