Nội dung
- shares
- Facebook Messenger
- Gmail
- Viber
- Skype
Bạn có muốn tiết kiệm thời gian soạn thảo và thao tác trên wordpress ? Đã bao giờ bạn thử dùng keyboard shortcut trên WordPress chưa? Hãy sử dụng các keyboard shortcut của WordPress.
WordPress là một nền tảng CMS xây dựng website, blog rất phổ biến. Với trình soạn thảo nội dụng mạnh mẽ, bạn có thể thêm mọi nội dung như: image, audio, video…và hoàn toàn có thể định dạng chúng giống như trên Microsoft Word.
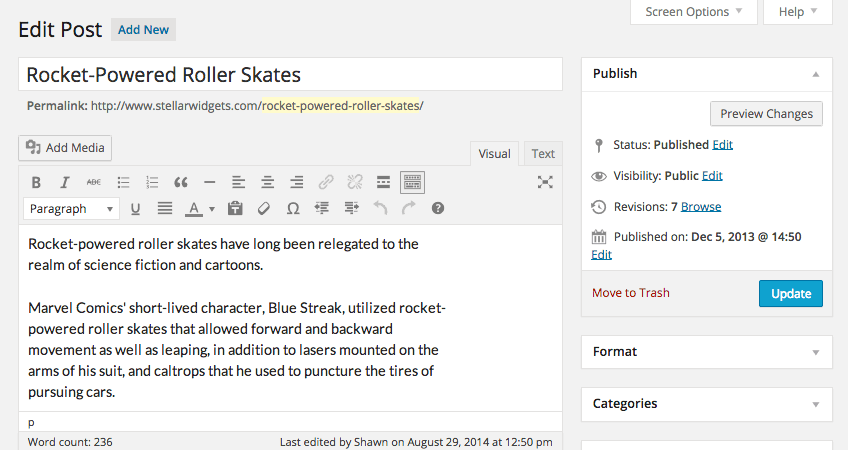
Bạn có thể căn lề trái, phải, giữa, thay đổi màu, kích cỡ, font chữ…. Hầu hết mọi người chỉ sử dụng thanh công cụ này để format nội dung.
Nhưng với các keyboard shortcut (phím tắt) bạn có thể thực hiện thao tác đó nhanh hơn.
Dưới đây là những phím tắt trên WordPress, thường dùng nhất trong công việc viết nội dung.
Lưu ý: Dùng trên được cả classic editor và Gutenberg mới nhé.
WordPress keyboard keyword trên Windows
- Ctrl + c = Copy
- Ctrl + v = Paste
- Ctrl + b = Bold
- Ctrl + i = Italic
- Ctrl + x = Cut
- Ctrl + a = Select All
- Ctrl + z = Undo
- Ctrl + s = Save your changes
- Ctrl + p = Print
- Ctrl + u = Gạch chân
- Ctrl + k = Chèn link
- Alt + Shift + x = Chuyển font chữ sang monospaced
- Alt + Shift + h = Hiển thị bảng nút tắt (keyboard shortcut)
WordPress keyboard keyword trên Mac
- Command + c = Copy
- Command + v = Paste
- Command + b = Bold
- Command + i = Italic
- Command + x = Cut
- Command + a = Select All
- Command + z = Undo
- Command + s = Save your changes
- Command + p = Print
- Command + u = Gạch chân
- Command + k = Chèn link
- Option + Control + x = Chuyển font chữ sang monospaced
- Option + Control + h = Hiển thị bảng nút tắt (keyboard shortcut)
Và nếu bạn quên, thì nhấn nút Alt + Shift + H (nó sẽ hiện thị tất cả nút tắt cho bạn).
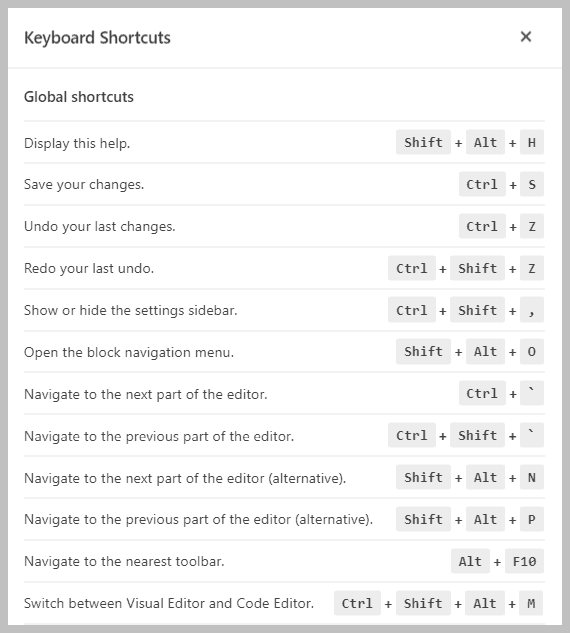
Keyboard Shortcut trên Gutenberg
Từ WordPress 5.0 trình soạn thảo mới Gutenberg đã được tích hợp vào WordPress. Đây là trình soạn thảo hiện đại dạng kéo thả: hoạt động hoàn dựa trên các block editor ( các khối). Hiện mình thấy vẫn nhiều người chưa quen với trình soạn thảo này lắm.
Rồi từ các khối này bạn có thể thêm các nội dung tùy thích ( giống như đang dùng page builder ). Block có hỗ trợ các nút tắt như các phiên bản WP trước. Và có thêm các nút mới dành riêng cho trên Gutenberg.
Dưới đây các phím tắt cho Gutenberg:
Gutenberg Keyword Shortcut trên Windows
- Enter = Add a new block
- Ctrl + Shift + d = Duplicate the selected block(s)
- Alt + Shift + z = Remove the selected block(s)
- Ctrl + Alt + t = Insert a new block before the selected block(s)
- Ctrl + Alt + y = Insert a new block after the selected block(s)
- / = Change the block type after adding a new paragraph
- Esc = Clear selection
- Ctrl + Shift + z = Redo your last undo
- Ctrl + Shift + , = Show or hide the settings bar
- Alt + Shift + o = Open the block navigation menu
- Alt + Shift + n = Navigate to the next part of the editor
- Alt + Shift + p = Navigate to the previous part of the editor
- Alt + F10 = Navigate to the nearest toolbar
- Ctrl + Shift + Alt + m = Switch between Visual Editor and Code Editor
Gutenberg Keyword Shortcut trên Mac
- Enter = Add a new block
- Ctrl + Shift + d = Duplicate the selected block(s)
- Alt + Shift + z = Remove the selected block(s)
- Ctrl + Alt + t = Insert a new block before the selected block(s)
- Ctrl + Alt + y = Insert a new block after the selected block(s)
- / = Change the block type after adding a new paragraph
- Esc = Clear selection
- Ctrl + Shift + z = Redo your last undo
- Ctrl + Shift + , = Show or hide the settings bar
- Alt + Shift + o = Open the block navigation menu
- Alt + Shift + n = Navigate to the next part of the editor
- Alt + Shift + p = Navigate to the previous part of the editor
- Alt + F10 = Navigate to the nearest toolbar
- Ctrl + Shift + Alt + m = Switch between Visual Editor and Code Editor
Keyboard Shortcut dành cho Classic Editor
Nếu bạn đang dùng trình soạn thảo cũ (classic editor). Thì bạn đã bỏ lỡ khá nhiều tính năng mới đó, theo sự phát triển đi lên đồng nghĩa với việc sử dụng mọi thứ dễ dàng hơn bạn nên làm quen dần với trình soạn thảo Gutenberg vì nó sẽ ngày càng được cải tiến.
Dưới đây là một số nút cho classic editor:
Classic Editor Keyboard Shortcut cho Windows
- Ctrl + y = Redo
- Alt + Shift + [number] = Insert heading sizes, e.g. Alt + Shift + 1 =<H1> Alt + Shift + 2 = <H2>
- Alt + Shift + l = Align Left
- Alt + Shift + j = Justify Text
- Alt + Shift + c = Align Center
- Alt + Shift + d = Strikethrough
- Alt + Shift + r = Align Right
- Alt + Shift + u = Unordered List
- Alt + Shift + a = Insert link
- Alt + Shift + o = Numeric List
- Alt + Shift + s = Remove link
- Alt + Shift + q = Quote
- Alt + Shift + m = Insert Image
- Alt + Shift + t = Insert More Tag
- Alt + Shift + p = Insert Page Break tag
- Alt + Shift + w = Full screen distraction free writing mode in visual editor mode
- Alt + Shift + f = Fullscreen distraction free writing in plain text mode
Classic Editor Keyboard Shortcut cho Mac
- Ctrl + y = Redo
- Alt + Shift + [number] = Insert heading sizes, e.g. Alt + Shift + 1 =<H1> Alt + Shift + 2 = <H2>
- Alt + Shift + l = Align Left
- Alt + Shift + j = Justify Text
- Alt + Shift + c = Align Center
- Alt + Shift + d = Strikethrough
- Alt + Shift + r = Align Right
- Alt + Shift + u = Unordered List
- Alt + Shift + a = Insert link
- Alt + Shift + o = Numeric List
- Alt + Shift + s = Remove link
- Alt + Shift + q = Quote
- Alt + Shift + m = Insert Image
- Alt + Shift + t = Insert More Tag
- Alt + Shift + p = Insert Page Break tag
- Alt + Shift + w = Full screen distraction free writing mode in visual editor mode
- Alt + Shift + f = Fullscreen distraction free writing in plain text mode
Keyboard Shortcut cho Comment
Ngoài những phím tắt cho phần post và page, chúng ta quên một phần nữa bạn có thể sử dụng đó là comment. Bạn có thể kiểm duyệt comment một cách nhanh hơn. Tuy nhiên mặc đinh chức năng nay sẽ bị disable
Để kích hoạt bạn vào User » Profile. Tích vào ô “Enable keyboard shortcuts for comment moderation”
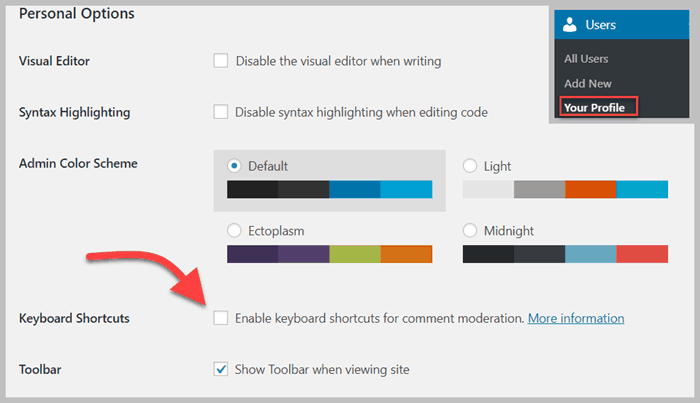
Chọn xong nhớ bấm save và quay lại phần màn hình comment:
Nếu bạn có quá nhiều bình luận cần kiểm duyệt hãy thử áp dụng một số phím tắt sau:
- J = Next comment (moves the current selection down)
- K = Previous comment (moves the current selection up)
- A = Approve comment
- U = Unapprove comment
- D = Delete comment
- R = Reply comment
- Q = Quick edit a comment
- Z = Restore Comment from Trash or Undo if you Delete a comment
Để chọn nhiều comment cùng 1 lúc nhấn X để chọn.
Nhấn phím J hoặc K để chuyển sang bình luận tiếp theo hoặc trước đó.
Sau khi chọn nhiều comment cùng lúc. Sử dụng những phím tắt sau để thao tác hàng loạt.
- Shift + A = Approve checked comments
- Shift + D = Delete checked comments
- Shift + U = Unapprove selected comments
- Shift + T = Move selected comments to trash
- Shift + Z = Restore selected comments from trash
Trên đây mình đã trình bầy đầy đủ các phím tắt trên WordPress vô cùng hay, bạn có thể sử dụng để tiết kiệm thời gian quản trị WordPress của mình rồi đấy.
Để nhận được bài viết mới vui lòng đăng ký kênh kiến thức WordPress từ A-Z ở Form bên dưới. Bạn cũng có thể nhận được sự trợ giúp trên Twitter và Facebook
- shares
- Facebook Messenger
- Gmail
- Viber
- Skype
Rất cám ơn, bài viết rất bổ ích cho người mới dùng wp như mình
Chúc web ngày càng phát triển <3