Nội dung
- shares
- Facebook Messenger
- Gmail
- Viber
- Skype
Lỗi “allowed memory size exhausted” là một trong những lỗi phổ biến đối với hầu hết những người dùng WordPress thường gặp, đặc biệt là khi sử dụng share hosting.
Nếu bạn thấy xuất hiện lỗi “Fatal error: Allowed memory size of x bytes exhausted” , có nghĩa là máy chủ web của bạn được giới hạn dung lượng bộ nhớ tối đa cho phép sử dụng bởi trang web của bạn hoặc một plugin được tiêu thụ bộ nhớ quá nhiều.
Bạn có thể sửa lỗi này bằng hai cách khác nhau. Trong bài này, chúng tôi sẽ cho bạn biết làm thế nào để sửa lỗi một cách nhanh chóng.
Nguyên nhân gây lỗi “Fatal Error Allowed Memory Size Exhausted” ?
Như bạn đã biết, WordPress sử dụng PHP và các kịch bản cho hầu hết các chức năng của nó. PHP là một ngôn ngữ lập trình phía máy chủ đòi hỏi tài nguyên máy chủ để thực hiện kịch bản và hành động. Điều này có nghĩa hệ thống WordPress và tất cả các plug-in mà bạn cài đặt trên trang web của bạn sẽ tiêu thụ bộ nhớ máy chủ.
Lỗi “allowed memory size exhausted” xảy ra khi WordPress hoặc một trong các plugin của bạn chiếm bộ nhớ máy chủ quá nhiều. Khi máy chủ bị cạn kiệt bộ nhớ được phân bổ cho trang web của bạn, PHP sẽ kích hoạt lỗi “allowed memory size exhausted”.
Điều này thường xảy ra khi hosting tăng lưu lượng truy cập và khi 1 trang web quy mô lớn mà sử dụng các share hosting, trong đó phân bổ một lượng rất ít bộ nhớ của PHP với plan đã đăng với nhà cung cấp hosting của bạn.
Để khắc phục lỗi này, bạn cần tăng giới hạn bộ nhớ PHP mặc định cho máy chủ của bạn.
Giới hạn bộ nhớ PHP là gì?
Giới hạn bộ nhớ PHP là dung lượng bộ nhớ được cấp phát cho máy chủ PHP của bạn và các kịch bản script sử dụng bởi WordPress và plug-in. Các dịch vụ lưu trữ web khác nhau sẽ thiết lập bộ nhớ khác nhau trong các gói plan lưu trữ của họ.
Ví dụ, một số nhà cung cấp lưu trữ web có mức trung bình là 256MB cho mỗi tài khoản hosting. Đó là quá đủ để lưu trữ một trang web WordPress với lượng truy cập ở mức bình thường. Lỗi cạn kiệt bộ nhớ chỉ xảy ra khi máy chủ web được phân bổ một bộ nhớ thấp cho mỗi trang web.
Phương pháp 1: Tăng giới hạn PHP Memory
Để tăng giới hạn bộ nhớ PHP, bạn cần phải điều chỉnh một giới hạn bộ nhớ mới cho máy chủ của bạn. Điều này liên quan chỉnh sửa các tập tin wp-config.php.
Bạn có thể sử dụng hai cách để truy cập các tập tin WordPress trên máy chủ web. Bạn có thể có thể sử dụng File Manager trong CPanel hoặc một ứng dụng FTP client . Trong bài này mình sử dụng File Manager.
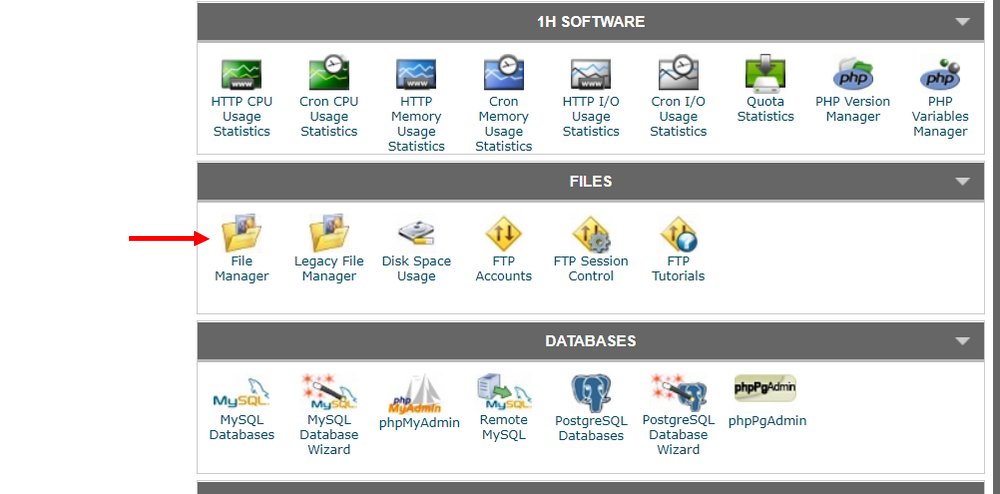
Bước 1: Đăng nhập vào CPanel
Bước 2: Mở File Manager và chuyển đến thư mục public_html
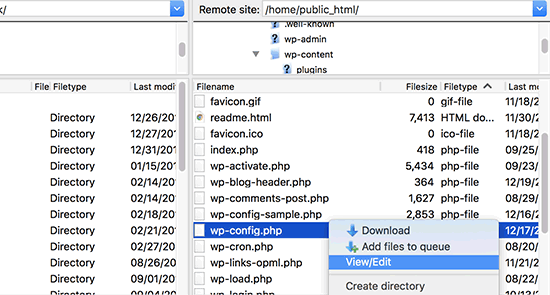
Bước 3: Tìm file wp-config.php sau đó nhấp chuột phải và chọn Edit.
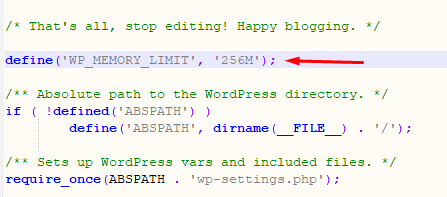
Bước 4: Tìm dòng “That’s all, stop editing! Happy blogging” và dán đoạn mã này ngay trên nó.
define ( ‘WP_MEMORY_LIMIT’, ‘256M’);
Điều này sẽ tăng giới hạn bộ nhớ PHP mặc định đến 256MB.
Bước 5: Nhấn Lưu để lưu các thay đổi.
Lưu ý: Luôn luôn tạo một sao lưu dự phòng các tập tin trước khi chỉnh sửa chúng.
Cách 2: Vô hiệu hóa và kích hoạt lại Plugins
Tăng giới hạn bộ nhớ PHP thường sửa lỗi bộ nhớ bị cạn kiệt. Bạn cũng cần kiểm tra xem những plugin được cài đặt trên trang web của bạn có thể gây ra lỗi này.
Bạn có thể kiểm tra xem plugin được gây ra vấn đề bằng cách tắt tất cả các plugin và sau đó kích hoạt lại từng cái một để tìm ra thủ phạm.
Vì bạn không thể truy cập vào bảng điều khiển WordPress, bạn cần phải vô hiệu hóa các plugin từ máy chủ.
Để thực hiện, bạn cần đăng nhập vào máy chủ web một lần nữa.
Bước 1: Mở thư mục wp-content/plugins.
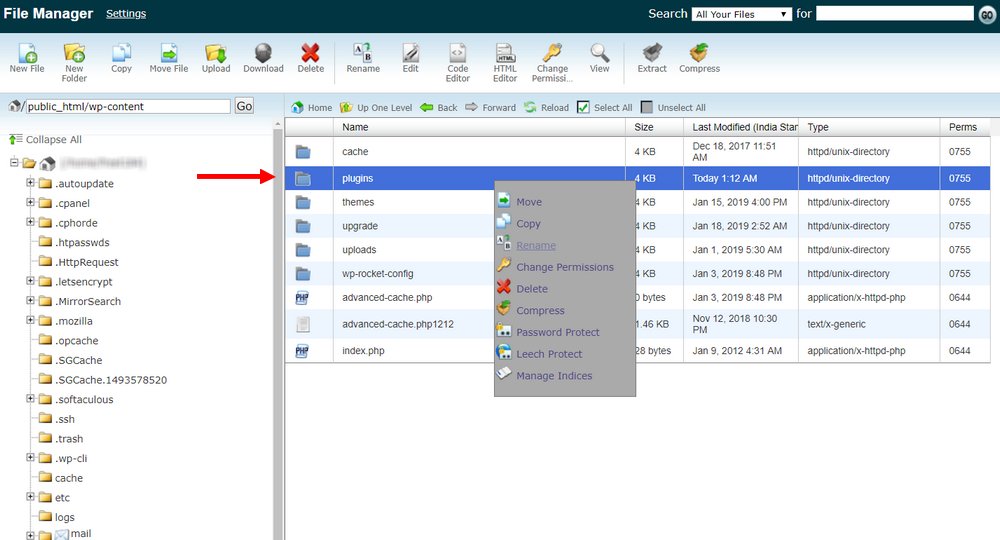
Bước 2: Đổi tên thư mục plugins vd “plugins-bad” . Đừng lo lắng, điều này sẽ không xóa bất kỳ plugin nào được cài đặt.
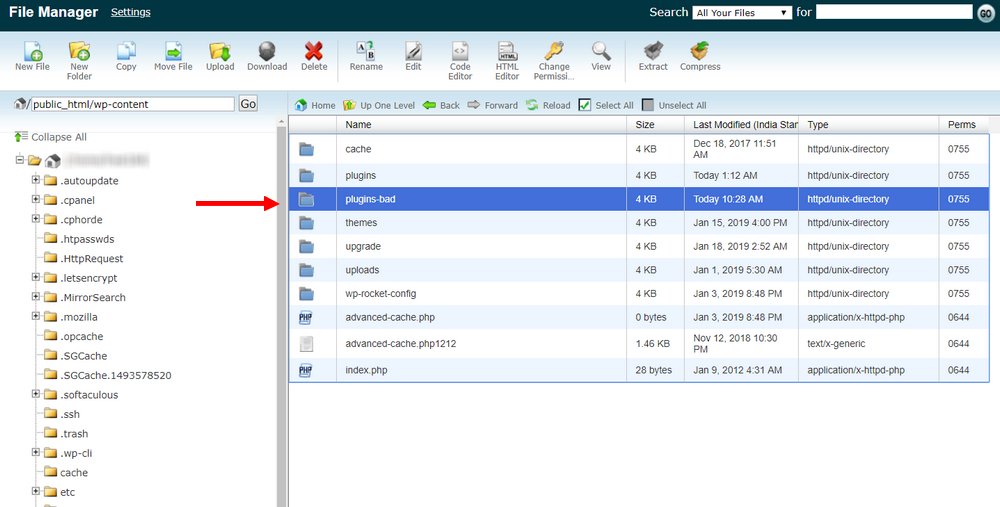
Bước 3: Tạo thư mục rỗng và đặt tên là plugins.
Điều này sẽ vô hiệu hóa tất cả các plugin được cài đặt trên trang web của bạn. Bây giờ, tải lại trang web và xem lỗi được khắc phục chưa. Nếu trang web của bạn hoạt động bình thường trở lại, như vậy lỗi đã có thể gây ra bởi một plugin.
Bây giờ, quay trở lại thư mục wp-content. Xóa thư mục rỗng mà bạn đã tạo trước đó và đổi tên thư mục “plugins-bad” trở lại thành “plugins” . Điều này sẽ khôi phục plugin cũ của bạn mà không cần kích hoạt lại chúng.
Bây giờ bạn có thể đăng nhập vào trang quản trị WordPress và kích hoạt các plugin từng cái một để xem cái nào gây ra lỗi.
Lỗi vẫn chưa được khắc phục?
Nếu bạn đã thử những cách ở trên & lỗi vẫn chưa được khắc phục, điều này có thể gây ra bởi một vấn đề từ máy chủ và bạn nên tìm kiếm sự trợ giúp chuyên nghiệp.
Liên hệ với nhóm hỗ trợ kỹ thuật máy chủ web của bạn và giải thích tình hình. Nếu bạn vẫn gặp lỗi tương tự, hãy xem xét việc nâng cấp hosting với một bộ nhớ lớn hơn. Chúc bạn thành công.
Nếu bạn thấy bài viết này hữu ích, hãy chia sẻ với bạn bè bằng cách nhấn nút chia sẻ ở bên dưới. Theo dõi chúng tôi trên Twitter và Facebook
- shares
- Facebook Messenger
- Gmail
- Viber
- Skype