Nội dung
- shares
- Facebook Messenger
- Gmail
- Viber
- Skype
Trong bài viết này, bạn sẽ học cách kiểm tra phiên bản WordPress của bạn đang sử dụng trong 3 phương pháp. Đây là một bước quan trọng để dữ cho trang web WordPress của bạn được an toàn hơn và luôn cập nhật.
WordPress là mã nguồn phổ biến nhất & thường xuyên cập nhật. Với mỗi lần ra phiên bản mới, CMS này bổ xung thêm các tính năng mới cũng như hiệu suất và tính bảo mật cao hơn. Do đó, cần đảm bảo trang web của bạn chạy trên phiên bản mới nhất.
Bên cạnh đó, phiên bản WordPress cũng ảnh hưởng đến sự tương thích nhất định cho các chủ đề và plugin. Nói cách khác, nếu cập nhật website WordPress thường xuyên, bạn sẽ có thể kiểm tra tính tương thích của giao diện và các plugin đã cài đặt trên web của bạn để đảm bảo chúng hoạt động đúng.
Nhưng trước khi làm điều đó, bạn cần biết phiên bản hiện tại đang sử dụng. Sau đó, sẽ quyết định liệu bạn cần update lên một bản cập nhật mới hay không.
Trong hướng dẫn này, chúng tôi sẽ chỉ cho bạn làm thế nào để kiểm tra phiên bản hiện tại của website WordPress trong admin, mã nguồn, và file version.php
Cách 1 – Kiểm tra phiên bản WordPress trong trang quản trị
Có hai nơi mà bạn có thể kiểm tra trong trang quản trị WordPress:
Trong phần cập nhật – Đăng nhập vào WordPress và đi đến Dashboard -> Updates. Ở đây, bạn sẽ thấy phiên bản WordPress bạn đang sử dụng và cũng là phiên bản WordPress mới nhất hiện có.
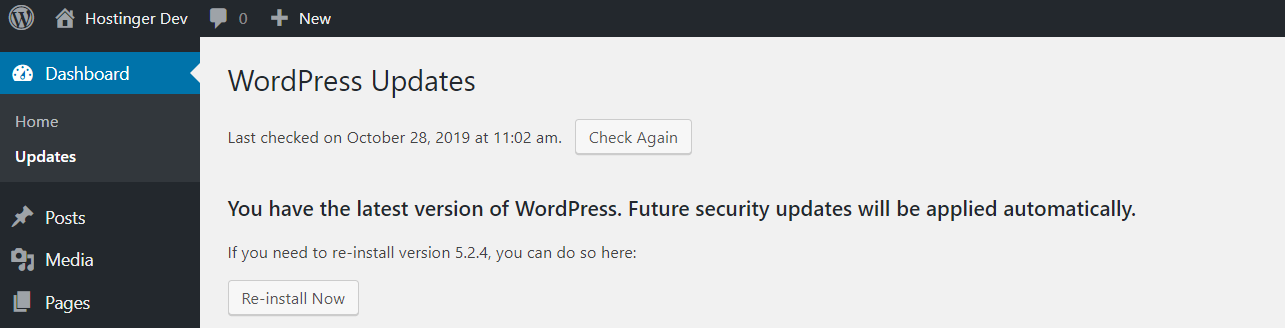
Nếu bạn nhận thấy không phải là bản mới nhất, hãy chắc chắn thực hiện sao lưu wordpress của bạn trước khi nhấn nút nâng cấp.
Trên chân trang – Cuộn xuống dưới chân trang ở bất kỳ trang nào từ khu vực quản trị. Bạn sẽ nhìn thấy phiên bản WordPress hiện bên cạnh câu “Thank you for creating with WordPress”.

Cách 2 – Kiểm tra phiên bản WordPress trong Page Source
Nếu bạn không thể đăng nhập vào bảng điều khiển WordPress, bạn cũng có thể xem được phiên bản thông qua mã nguồn trang web.
Thông thường, các trang web được tạo ra bởi WordPress mang thông tin phiên bản trong một thẻ HTML meta. Mặc định, theme WordPress chèn thẻ này vào website của bạn.
Để tìm phiên bản WordPress thông qua thẻ meta:
- Mở trang web của bạn trên một trình duyệt web. Kích chuột phải vào bất cứ nơi nào trên trang web và chọn View Page Source. Một tab mới sẽ mở ra chứa mã HTML của trang.
- Nhấn tổ hợp phím CTRL + F (Windows và Linux) hoặc COMMAND + F (MacOS) để mở công cụ tìm kiếm của trình duyệt. Gõ “generator” trong trường tìm kiếm và xem kết quả. Nếu thẻ meta này không bị vô hiệu hoá, bạn sẽ thấy nó như thế này:
<link rel="EditURI" type="application/rsd+xml" title="RSD" href="http://hostinger-dev-9.xyz/xmlrpc.php?rsd"> <link rel="wlwmanifest" type="application/wlwmanifest+xml" href="http://hostinger-dev-9.xyz/wp-includes/wlwmanifest.xml"> <meta name="generator" content="WordPress 5.2.4">
Ví dụ trên cho biết rằng phiên bản WordPress hiện tại của chúng tôi là 5.2.4.
Một điều quan trọng cần lưu ý, cho phép trang web của bạn hiển thị phiên bản WordPress thông qua thẻ meta, là rủi ro. Vì điều này sẽ dễ dàng hơn cho những kẻ tấn công muốn hack trang web của bạn nếu họ biết bạn đang sử dụng một phiên bản WordPress cũ.
Do đó, chúng tôi khuyến khích bạn luôn cập nhật WordPress mới nhất. Ngoài ra, bạn có thể ẩn các thẻ meta chứa thông tin về hệ thống CMS.
Nếu bạn không thể nhìn thấy thẻ meta ở trên, có nghĩa là chủ đề theme của bạn đã che giấu nó, đó là một biện pháp bảo mật tốt. Nhưng nếu thẻ meta generator được hiển thị, bạn có thể vô hiệu hóa nó bằng cách làm theo các bước sau:
- Truy cập vào trang quản lý WordPress. Sau đó, đi đến Appearance -.> Theme Editor
- Chọn giao diện hiện tại của bạn và chọn sửa tập tin functions.php. Dán đoạn mã sau vào dưới cùng của file:
remove_action('wp_head', 'wp_generator'); - Nhấn Update File để lưu thay đổi.
Cách 3 – Kiểm tra WordPress Version trong file version.php
Đây là phương pháp đáng tin cậy nhất để xem phiên bản WordPress hiện tại của bạn một cách chính xác. Bạn thực hiện các bước sau đây:
- Kết nối vào tài khoản Hosting & sử dụng trình quản lý file hoặc một ứng dụng FTP, như FileZilla.
- Sau đó, tìm đến thư mục cài đặt WordPress (thường là public_html) và mở thư mục wp-includes
- Tìm file có tên version.php và mở nó. Phiên bản WordPress bạn đang sử dụng sẽ tìm thấy ở dòng 16, như thế này:
$wp_version = '5.2.4';
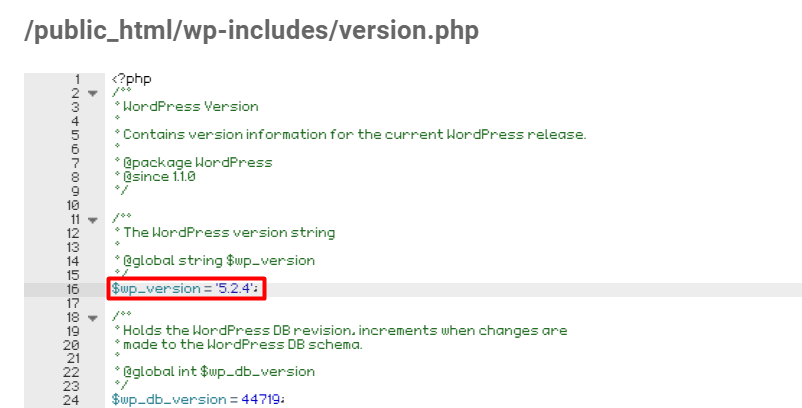
Đừng lo lắng. Những người khác sẽ không thể nhìn thấy tập tin này vì thông tin được viết bằng các biến PHP, và nó không phải là một phần của trang HTML. Bằng cách đó, người truy cập không thể thấy chi tiết phiên bản được hiển thị khi trang web của bạn được mở trên trình duyệt web.
Kết luận
Kiểm tra phiên bản WordPress là điều đầu tiên bạn cần làm trước khi nâng cấp trang web WordPress của bạn. Nó sẽ thông báo cho bạn trong bảng điều khiển WordPress nếu có bất kỳ phiên bản mới để nâng cao tính bảo mật và hiệu suất trang web. Bạn cũng cần kiểm tra tính tương thích với theme và plugin để đảm bảo website không xẩy ra lỗi.
Hãy cho mình biết suy nghĩ của bạn trong phần bình luận bên dưới bài viết này. Hãy theo dõi kênh chia sẻ kiến thức WordPress của Hoangweb trên Twitter và Facebook
- shares
- Facebook Messenger
- Gmail
- Viber
- Skype