- shares
- Facebook Messenger
- Gmail
- Viber
- Skype
Plugin WordPress SEO by Yoast là giải pháp hoàn hảo nhất cho SEO blog WordPress của bạn. Với rất nhiều các tính năng và tùy chọn của plugin SEO này cung cấp bạn hoàn toàn có thể thay thế cho plugin All in One SEO Pack nổi tiếng một thời. Để so sánh điểm tốt và chưa tốt ở 2 plugin này thì chúng ta xem xét bài viết sau trong serie học SEO WordPress của tôi.
Trong bài viết này, chúng tôi sẽ chỉ cho bạn cách cài đặt và cấu hình WordPress SEO by Yoast và sử dụng tất cả các tính năng tuyệt vời mà plugin này mang lại.
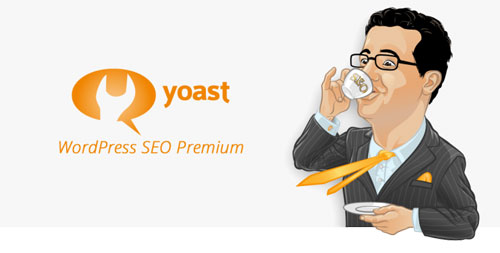
Hướng dẫn cài đặt WordPress SEO by Yoast
Đầu tiên bạn cần làm là cài đặt và kích hoạt Plugin WordPress SEO by Yoast, về cách cài đặt plugin vào WordPress các bạn không lạ lẫm gì, nếu bạn nào chưa biết thì hãy xem hướng dẫn của tôi về hướng dẫn cài đặt plugin trong WordPress. Sau khi kích hoạt, bạn sẽ thấy một menu mới được thêm vào bảng quản trị có tên là SEO với logo của Yoast SEO.
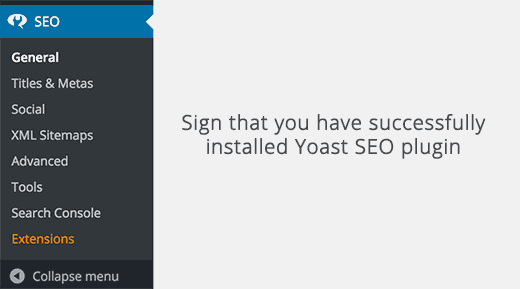
Bây giờ các bạn đã cài đặt và kích hoạt plugin xong, chúng ta hãy bắt đầu thiết lập và cấu hình plugin SEO này nhé.
Hướng dẫn cấu hình WordPress SEO by Yoast
Với kinh nghiệm lâu năm trong lĩnh vực thiết kế web, đặc biệt là WordPress và SEO, những hướng dẫn dưới đây của chúng tôi đã được khuyến nghị cho nhiều người đã và đang áp dụng SEO thành công. Nếu bạn là một người mới bắt đầu và bạn muốn sử dụng plugin WordPress SEO by Yoast giống như chúng tôi, xin hãy theo dõi và làm theo các bước hướng dẫn cẩn thận dưới đây.
Bước 1. Chuyển dữ liệu
Nếu bạn đang sử dụng plugin SEO đình đám một thời là All in One SEO pack, hoặc các bạn đang sử dụng các theme framework như Genesis, Thesis, hay Headway và bạn đã có dữ liệu SEO trước đó. Nếu bạn muốn sử dụng thành công plugin SEO này thì hãy chắc chắn bạn đã chuyển dữ liệu đó sang plugin hiện tại trước khi tắt hay xóa plugin cũ. Để thực hiện điều này, tôi khuyên bạn sử dụng SEO Data Transporter của StudioPress. Còn nếu bạn chưa bắt đầu với một plugin SEO nào thì bỏ qua bước này.
Bước 2. Cài đặt chung
Bạn nhấp vào biểu tượng Yoast SEO sẽ đưa bạn tới trang cài đặt chung. Bắt đầu từ đây bạn có thể thiết lập cơ bản cho plugin SEO từ trang này.
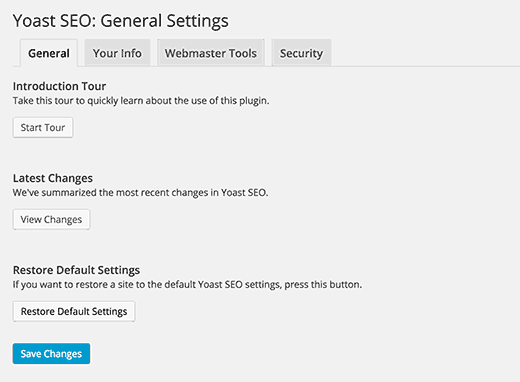
Bước 3. Company Info
Tiếp theo bạn chuyển sang tab Company Info, tại đây bạn phải cung cấp thông tin về trang web và công ty của bạn..
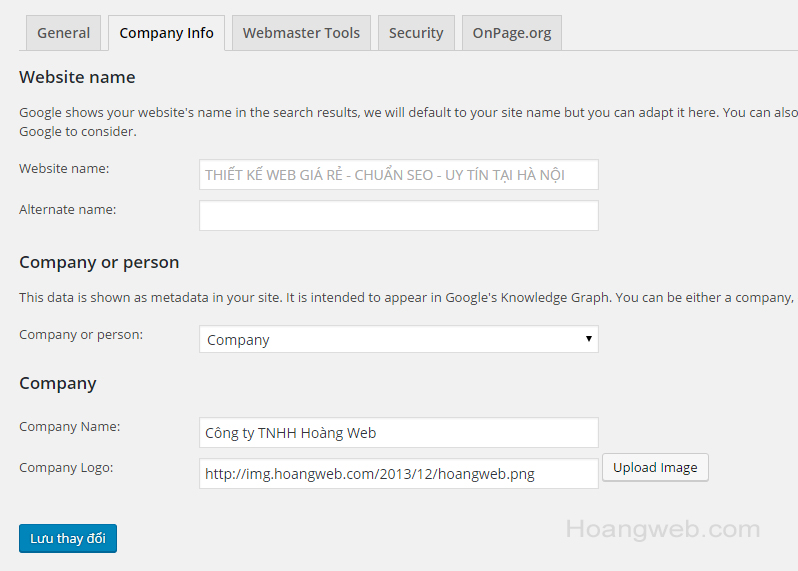
Trước tiên, bạn nhập một tiêu đề cho trang web và tên thay thế để đánh dấu trong công cụ tìm kiếm. Nếu bạn không điền dữ liệu Yoast SEO sẽ tự động sử dụng tiêu đề trang web của bạn trong phần cài đặt tổng quan. Google có thể hiển thị thông tin của bạn trong kết quả tìm kiếm như thế này:
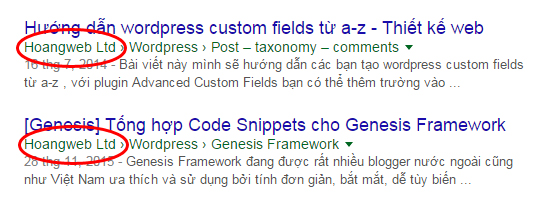
Nếu bạn chọn Company, bạn nhập tên công ty và tải lên một logo của công ty. Mặt khác, nếu bạn chọn Person, sau đó bạn hãy thêm tên của người đó.
Bước 4. Webmaster Tools
Google Webmaster Tools cho phép bạn xem các thông tin chi tiết và các dữ liệu khác có liên quan về trang web của bạn. Để thực hiện điều này, bạn cần phải xác minh trang web và phải xác nhận Google webmaster tools bằng cách thêm thẻ meta vào trang web của bạn hoặc sử dụng phương thức xác minh khác như upload tập tin lên thư mục root để xác nhận.
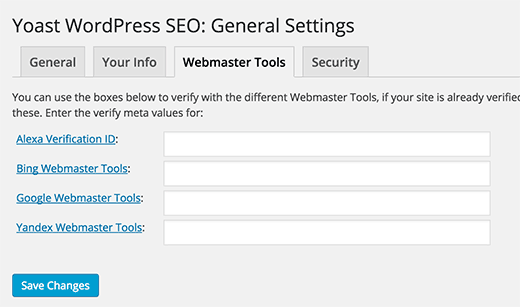
Bước 5. Security
Tiếp theo đến phần bảo mật, chỉ có một tùy chọn duy nhất để vô hiệu hóa tùy chọn nâng cao của meta box trong WordPress SEO. Chúng tôi khuyên bạn tích vào lựa chọn này, plugin Yoast SEO sẽ ngăn chặn từ việc thay đổi như chuyển hướng và noindex nó có thể khắc phục vấn đề cho bạn sau này.
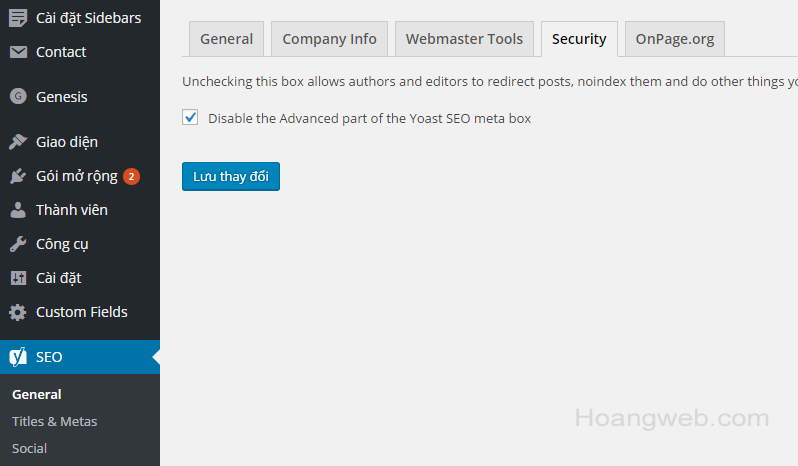
Bước 6. Titles & Metas
Nào, bây giờ chúng ta chuyển xuống phần dưới trong bảng tùy chỉnh WordPress SEO là Titles & Metas. Nó bao gồm các tab như hình dưới đây, chúng ta đi vào từng phần nhé.
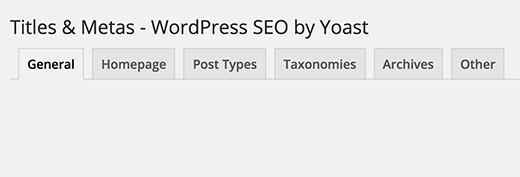
1. General
Bạn click vào phần General, ở đây bạn sẽ cấu hình một số thiết lập chung mở rộng cho tiêu đề và thẻ meta. WordPress SEO có thể tự động phát hiện xem nó cần phải viết lại tiêu đề hay không. Chúng tôi khuyên bạn nên tích vào tùy chọn này để WordPress SEO sẽ tự động làm giúp bạn.
Bạn cũng có thể chọn các dấu phân cách sử dụng giữa các tiêu đề bài viết và tiêu đề trang web.
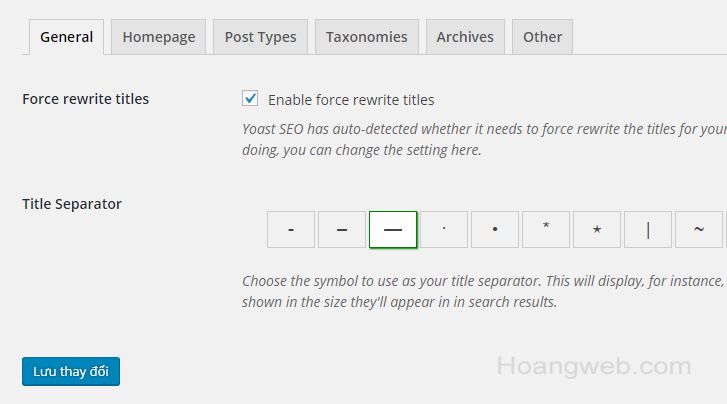
2. Homepage Title
Tiếp theo chúng ta sẽ nhập tiêu đề và mô tả (description) của trang chủ. Theo mặc định, bạn sẽ thấy các trường này đã điền theo mẫu sẵn. Chúng ta sẽ xem xét sự khác biệt của việc chúng ta nhập thủ công và một tiêu đề mẫu là gì, nên để như thế nào thì có lợi hơn.
Trong trường hợp như trang chủ của bạn, có thể bạn muốn hiển thị một tiêu đề chính xác, mô tả và cả từ khóa. Nhưng đối với các bài viết, thì tiêu đề và mô tả sẽ thay đổi theo từng bài. Tiêu đề mẫu cho phép bạn tự động lấy về trong bài viết từ các tiêu đề và nội dung thông tin meta.
Chúng ta hãy xem những hình ảnh dưới đây để có cái nhìn tổng quan về các phần cài đặt của trang chủ. Theo mặc định thì các tiêu đề và mô tả mẫu đã được cấu hình tự động, tuy nhiên bạn nên cắt gọt để tối ưu hơn. Sau khi thực hiện thay đổi xong, bạn nhấn nút Lưu thay đổi để hoàn tất.
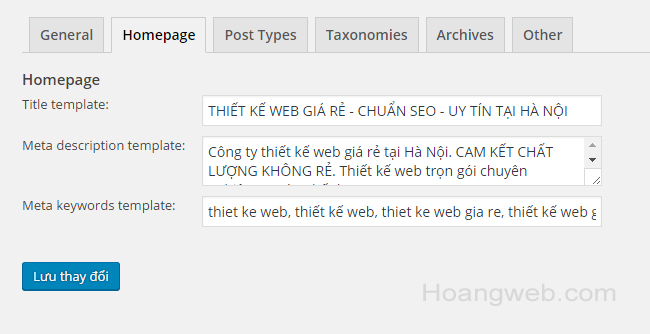
3. Post Types – Titles & Metas
Trong bảng cấu hình này, chúng ta thấy mặc định trong WordPress có các phần như bài viết, trang, media và menu điều hướng. Các bạn có thể cấu hình tùy chỉnh riêng từng mục. WordPress SEO cho phép bạn thiết lập các tiêu đề và thẻ meta cho bài viết, trang, phương tiện (media) và các tùy chỉnh khác.
Chúng tôi khuyên bạn nên thay đổi các mẫu tiêu đề, bạn có thể giữ lại phần tiêu đề và loại bỏ các sitename. Hãy làm theo tôi như hình ảnh phía dưới.
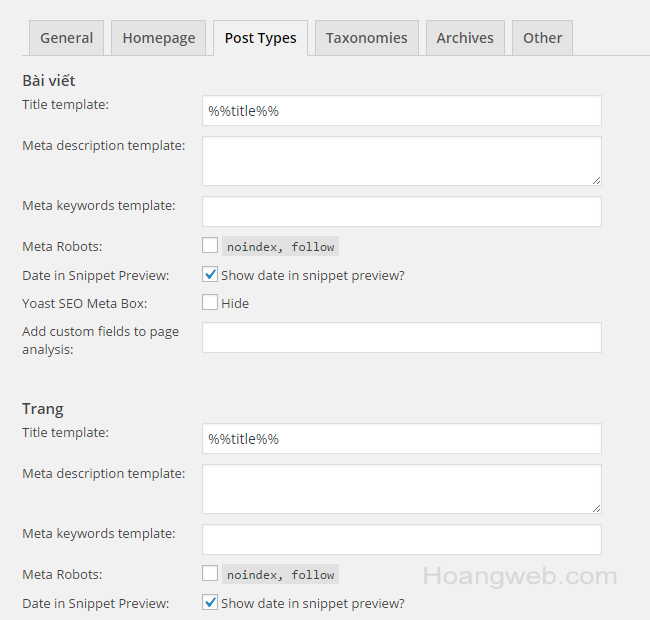
Hãy nhớ rằng, Yoast SEO cũng cho phép bạn tùy chỉnh lại tiêu đề và mô tả cũng như từ khóa cho mỗi bài viết, trang hay các tùy chỉnh khác. Đối với lợi ích SEO tối đa, tôi khuyên bạn nên tự nhập lại tiêu đề và mô tả cho mỗi bài viết. Nếu không WordPress SEO sẽ sử dụng các tiêu đề mặc định và sẽ tự động thêm mô tả từ phần đầu của bài viết hoặc các trang của bạn.
Đọc thêm: Hướng dẫn viết bài chuẩn SEO.
4. Taxonomies
Trong phần này, bạn có thể cấu hình tiêu đề và meta cho hạng mục, tags, và các lưu trữ dạng bài. Các mẫu mặc định trong taxonomies bao gồm như Chuyên mục, Thẻ, Định dạng,.. ở phần này bạn có thể để mặc định như mẫu ban đầu. Đối với các phần mô tả, xin hãy nhớ rằng WordPress SEO sẽ lấy từ danh mục và thẻ của bạn.
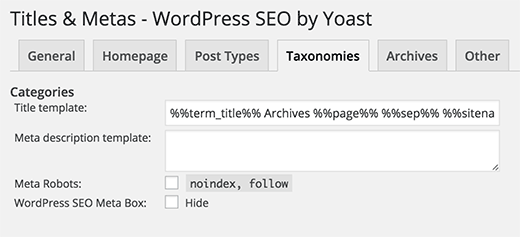
Nếu bạn không có bất kỳ mô tả nào trong phần danh mục, các thẻ hay custom taxonomies thì WordPress SEO sẽ không thêm meta description trong archives cho các điều khoản này.
5. Archives
Chúng ta tiếp tục trên tab Archives, bạn sẽ thấy phần tùy chỉnh tiêu đề và meta để lưu trữ tác giả, lưu trữ ngày, và các trang đặc biệt chẳng hạn như tìm kiếm hay trang 404. Bạn nên kiểm tra phần Duplicate content prevention, tạm dịch là tránh bị trùng lặp nội dung. Nếu bạn đang sử dụng một blog với tác giả duy nhất, trang chủ của bạn và phần lưu trữ tác giả sẽ chứa cùng một nội dung và như vậy nội dung sẽ trùng lặp. Nếu trường hợp này đúng với bạn, bạn có thể chọn hoặc vô hiệu hóa nó (hoặc chuyển hướng cùng về trang chủ), cách khác tích vào phần “Add noindex, follow to the author archives” để ngăn chặn trùng lặp nội dung và nó không hiển thị trong kết quả tìm kiếm.
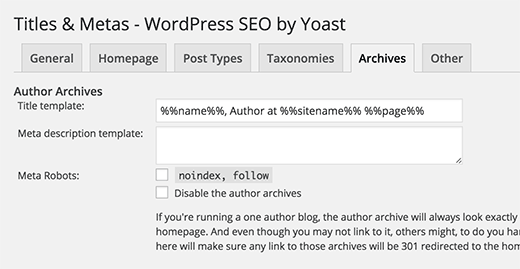
6. Other
Trong phần này có một số tùy chỉnh bổ sung. Hãy tích và phần “Noindex subpages of archives” và “Use meta keywords tag?“, còn lại để như mặc định.
Bước 7. Social
Những gì tôi đã trình bày ở trên, bạn có thể thấy rằng plugin WordPress SEO – Yoast SEO là một plugin xứng đáng để sử dụng với nhiều tính năng tùy chỉnh SEO hoàn hảo. Một trong những tính năng tuyệt vời của plugin SEO này là nó kết nối trang web của bạn với các mạng xã hội như Facebook, Twitter và Google+. Dưới đây là hướng dẫn làm thế nào để thiết lập phần social của plugin này.
1. Accounts
Nhìn vào tab đầu tiên bạn sẽ thấy các thiết lập các tài khoản của mạng xã hội. Điều này cho phép WordPress SEO nói với Google về hồ sơ trên mạng xã hội của bạn. Bạn cần phải thêm các URL tương ứng với các mạng xã hội.
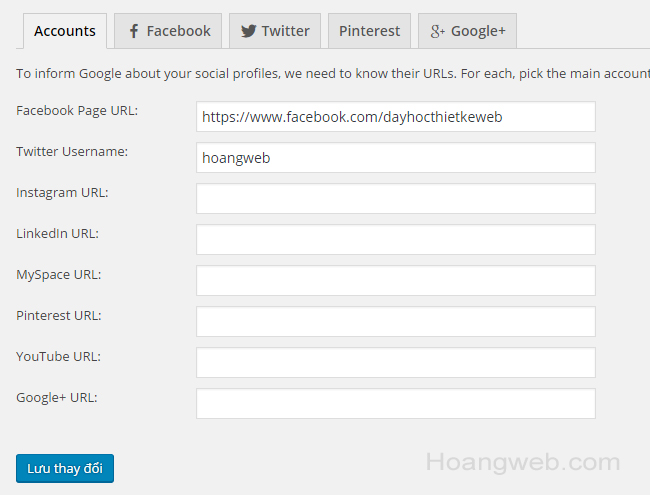
2. Facebook
Điều đầu tiên cần làm là tích hộp kiểm ‘Add Open Graph meta data’, thêm biểu đồ dữ liệu meta vào trang web của bạn. Khi thực hiện điều này, cho phép WordPress SEO mở đồ thị dữ liệu meta Facebook trong <head> của trang web. Điều này sẽ giúp Facebook nhận các thumbnail và trang thông tin ngay khi một bài viết từ trang web của bạn được chia sẻ trên Facebook.
Tiếp theo là đến Frontpage settings, tùy chọn này là để liên kết trang web của bạn với một hồ sơ Facebook. Hồ sơ này có thể là một hồ sơ người dùng, cũng như một ứng dụng Facebook. Ở đây bạn có thể thêm hình ảnh thumbnail, tiêu đề và mô tả. Hình ảnh và mô tả này sẽ được sử dụng khi một người nào đó chia sẻ trên trang chủ website của bạn trên Facebook.
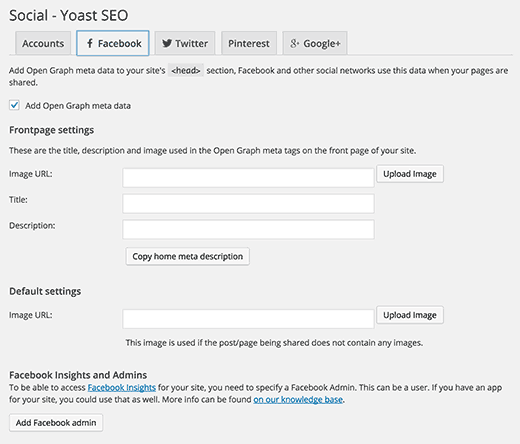
Cuối cùng, cung cấp một URL hình ảnh thu nhỏ mặc định. Hình ảnh này sẽ được sử dụng cho tất cả các bài viết khi chia sẻ mà trong bài không có một hình ảnh đại diện (thumbnail) hoặc bất kỳ hình ảnh khác nào. Để có thể truy cập Facebook Insights, bạn cần phải xác minh với một tài khoản Facebook.
3. Twitter
Đối với Twitter, bạn có thể thêm thẻ Twitter vào phần đầu của trang web. Bạn cũng có thể chọn các loại thẻ để sử dụng. Chúng tôi khuyên bạn nên sử dụng tóm tắt với hình ảnh lớn.
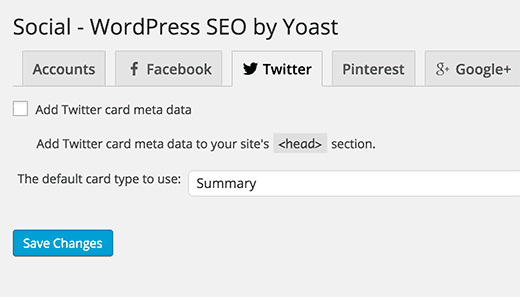
4. Pinterest
Pinterest sử dụng cùng biểu đồ dữ liệu meta giống như Facebook. Bạn hãy chắc chắn rằng đã kích hoạt đồ thị dữ liệu meta làm theo các cài đặt như Facebook. Sau đó bạn chỉ cần nhập mã xác minh trang web được cung cấp bởi Pinterest. Chỉ cần truy cập cài đặt tài khoản Pinterest của bạn để thêm và xác minh trang web. Bạn sẽ được cung cấp với một thẻ meta mà bạn cần nhập vào dưới đây.

5. Google+
Trên tab Google+, hãy chọn hộp kiểm ‘Add Google+ specific post meta data’ để cho phép Google+ kết nối với dữ liệu có liên quan cho bài viết. Nếu bạn có một trang Google+ cho doanh nghiệp thì nhập URL ở ô phía dưới, và sau đó mở trang Google+ của bạn và nhập URL trang web vào phần liên kết trang web.
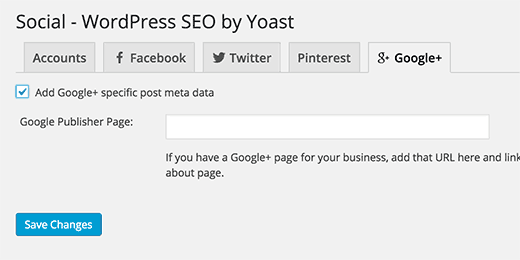
Bước 8. XML Sitemaps
Sơ đồ trang web (Sitemaps) là rất quan trọng cho website của bạn. Đó là cách nhanh nhất và dễ nhất để có được lập chỉ mục từ Google và các công cụ tìm kiếm khác. Thông qua Sitemaps, các công cụ tìm kiếm có thể quyét và lưu nội dung của bạn.
Plugin WordPress SEO by Yoast sẽ tự động thêm Sitemaps vào Wordpress. Các thiết lập này được chia thành các tab khác nhau. Tôi sẽ hướng dẫn bạn từng bước để bắt đầu làm việc với XML Sitemaps.
Trước tiên, bạn hãy chắc chắn đã tích vào ô ‘Check this box to enable XML sitemap functionality’, Yoast SEO sẽ để kích hoạt chức năng Sitemaps XML trong trang web của bạn.
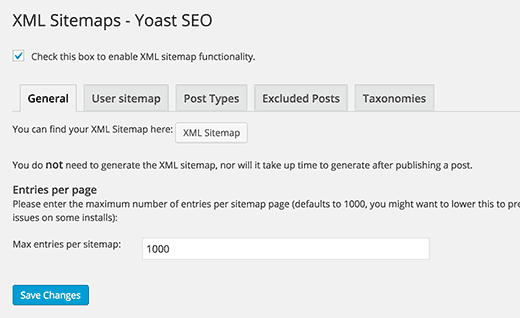
Tiếp theo bạn chuyển đến tab “User Sitemap” và tích và ô ‘Disable author/user sitemap’ để vô hiệu hóa tác giả / người sử dụng sitemap.
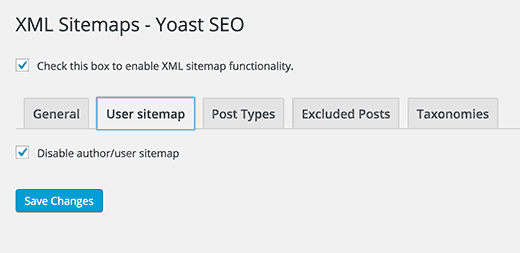
Tiếp theo, bạn chuyển đến tab “Post Types” và hãy vô hiệu hóa các kiểu dữ liệu mà bạn không muốn đưa vào Sitemaps. Theo mặc định Yoast SEO sẽ vô hiệu hóa Attachments Media từ sitemap. Ở đây tôi sử dụng thêm phần cài đặt Sidebars và Testimonials nên tôi cũng muốn vô hiệu hóa chúng.
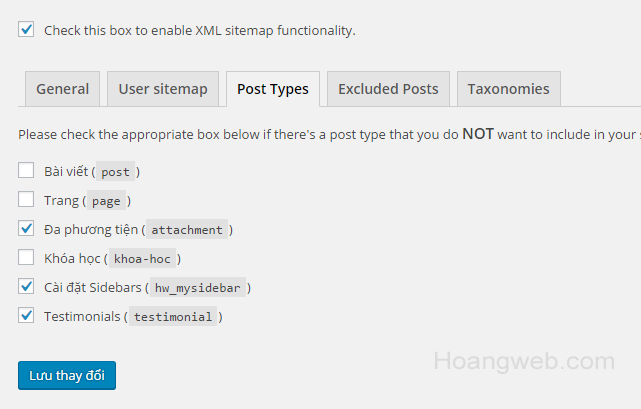
Tiếp theo bạn chuyển đến tab “Excluded Posts”, ở phần này bạn có thể loại trừ bài viết hay các trang từ sitemap bằng cách nhập một chuỗi ID của từng bài và được phân tách bằng dấu phẩy (ví dụ: 1,2,99,100..). Để tìm ID của bài viết trong WordPress bạn chỉ cần nhấp chuột vào Edit từng bài sẽ thấy ID trên permalinks.
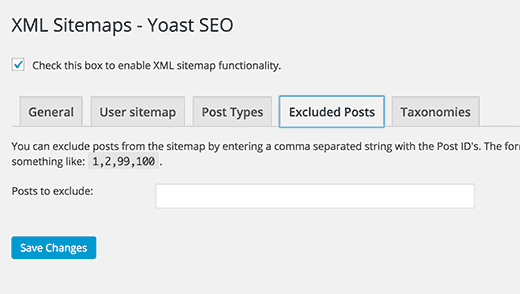
Bước 9. Advanced
Ở phần thiết lập nâng cao này cho phép bạn cấu hình các thành phần như thanh điều hướng “breadcrumbs”, cấu hình URL ‘permalinks’, và ‘RSS’.
1. Breadcrumbs
Breadcrumbs có tác dụng tuyệt vời cho liên kết nội bộ vì nó giống như người dẫn đường tới từng chuyên mục, nội dung trên trang web của bạn. Hơn thế nữa breadcrumbs cũng được hiện thị trên kết quả tìm kiếm, đây cũng là một điểm cộng.
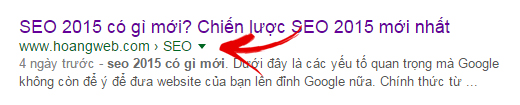
Bạn chỉ cần chọn vào ‘Enable Breadcrumbs‘ là xong.
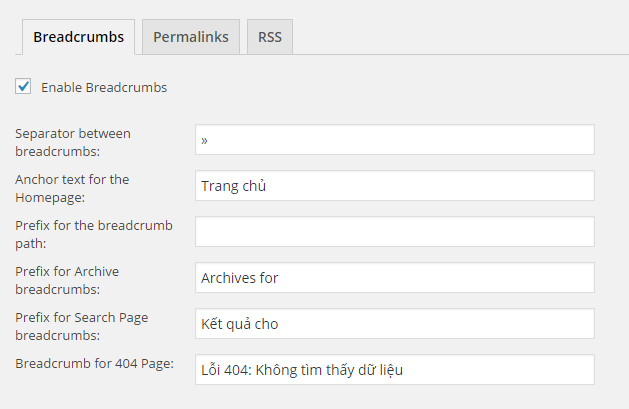
Các thiết lập còn lại bạn có thể để mặc định, tuy nhiên nếu bạn muốn thay đổi thì có thể việt hóa lại sau đó nhấn nút lưu để thay đổi.
2. Permalinks
Plugin SEO này cho phép chúng ta biết thêm về những thiết lập mặc định sẵn có trong WordPress. Trong phần này bạn sẽ thiết lập cấu trúc URL SEO thân thiện trong WordPress. Chúng ta hãy xem những thiết lập của Yoast SEO cung cấp:
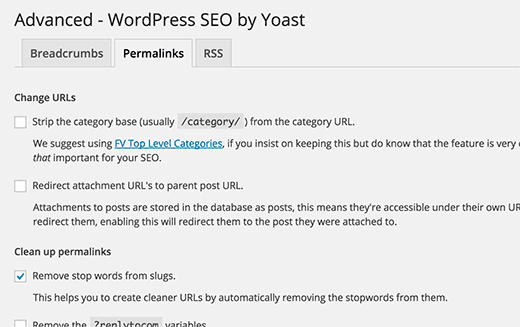
Mặc định của WordPress đã thêm category trong mỗi url (i,e / category /), bạn không cần phải tích vào tùy chọn này. Chúng tôi khuyên bạn không nên kích hoạt, bởi vì nếu bạn không muốn category url và page url xung đột vì trùng tên.
Tính năng tiếp theo là thêm một dấu gạch chéo trên tất cả các đường dẫn URL. Nếu bạn muốn thêm (.html) ở cuối bài viết, bạn có thể kích hoạt tùy chọn này.
WordPress cho phép bạn đính kèm hình ảnh và phương tiện (Media) khác để gửi. Nhưng tất cả những file đính kèm đều có URL riêng và trong nhiều trường hợp là không cần thiết. Tích vào tùy chọn ‘Redirect attachment URL’s to parent post URL‘, bạn chuyển hướng tất cả các URL trang đính kèm đến các URL bài viết gốc.
Tùy chọn tiếp là “Clean up permalinks” có tác dụng làm sạch và loại bỏ stopwords trong permalinks. SEO Yoast tin rằng bằng cách loại bỏ chúng, bạn sẽ tạo ra các URL sạch hơn. Chúng tôi khuyên bạn để cấu hình mặc định.
Tiếp đến là tùy chọn ‘Redirect ugly URL’s to clean permalinks‘ (Not recommended in many cases!) – chuyển hướng URL xấu để làm sạch permalinks. Tùy chọn này không cần thiết trong hầu hết trường hợp. Chúng tôi khuyên bạn bỏ qua nó, các tùy chọn còn lại bạn để mặc định.
3. RSS
Tính năng này được sử dụng để tự động thêm nội dung các bài viết vào RSS, một phần quan trọng là nó cũng tạo các liên kết về blog của bạn, vì hầu hết các nguồn cấp dữ liệu này được lấy từ nội dung của bạn. Bằng cách này, bạn có thể sẽ nhận được thêm các backlinks từ trang web của người khác, bằng cách họ lấy nguồn RSS của bạn.
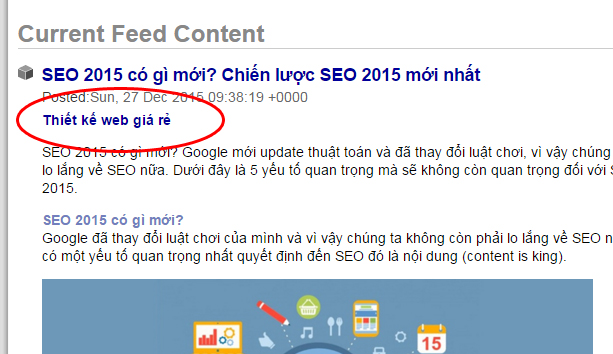
Bạn có thể để lại các liên kết tác giả, bài viết, và liên kết mô tả. Hoàn toàn có thể sáng tạo để phù hợp với nội dung của bạn, điều này cũng có thể được sử dụng để thêm quảng cáo vào nguồn cấp dữ liệu RSS của bạn.
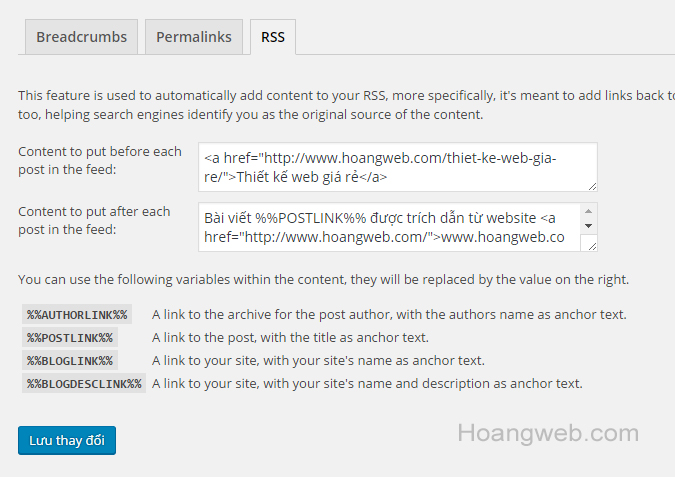
Bước 10. Tools
Có 3 tiện ích hữu dụng ở phần này bạn nên biết.
- Bulk editor
Công cụ này cho phép bạn nhanh chóng thay đổi tiêu đề và mô tả của bài viết và trang của bạn mà không cần phải đi vào trình soạn thảo cho mỗi trang. - Import and Export
Tiện ích này cho phép bạn export các thiết lập đã thay đổi để sử dụng import thiết lập lên các website khác. Điều này quá hữu ích phải không nào. - Recalculate SEO scores
Tiện ích này giúp bạn tính toán lại điểm SEO cho tất cả các phần của nội dung với một từ khóa tập trung.
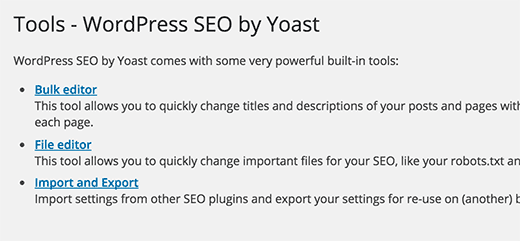
Bước 11. Search Console
Trong phần này, cho phép bạn kết nối trang web WordPress với Google Search Console. (Google Webmaster Tools). Bằng cách nhấp chuột vào ‘Get Google Authorization Code‘ và bạn sẽ được chuyển hướng đến trang Search Console, tại đây bạn sẽ nhận được một mã số. Sao chép mã này và nhập nó ô bên dưới để hoàn tất việc xác minh.
Sau khi xác minh, bạn sẽ được yêu cầu chọn một profile. Hãy chọn trang web của bạn từ một menu sổ xuống.
Sau một thời gian hoạt động, Yoast SEO sẽ lấy dữ liệu tìm kiếm và bạn sẽ có thể nhìn thấy dữ liệu thu thập từ Desktop, Mobile, Feature phone.
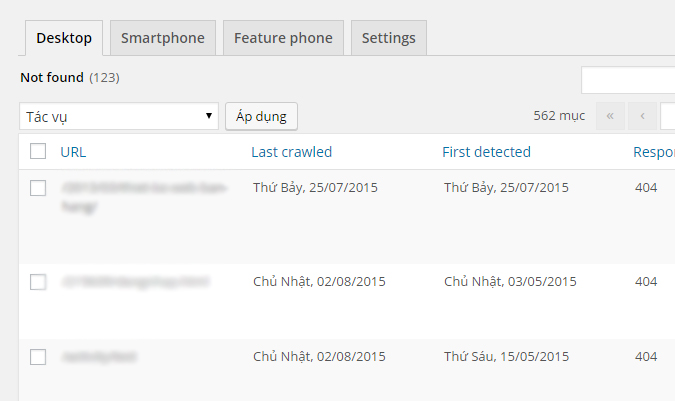
Tại đây bạn có thể nhìn thấy các lỗi thu thập dữ liệu liên quan đến trang web của bạn và đánh dấu chúng là cố định sau khi thiết lập chuyển hướng trang tron Google Webmaster Tools.
Những tính năng cao cấp của bản Yoast SEO Premium
Nếu có điều kiện bạn nên mua Yoast SEO Premium, nó đi kèm với những tính năng mạnh mẽ hơn.
Bước 12: Redirects
Phiên bản trả phí Yoast SEO Premium có tính năng giúp bạn chuyển hướng URL cũ sang URL mới, điều này rất có lợi trong SEO. Nó cho phép bạn nhanh chóng thiết lập chuyển hướng trang trên website của bạn. Bằng cách này bạn có thể nhanh chóng khắc phục lỗi 404 trong Google Webmaster Tools, bằng cách thiết lập các chuyển hướng và đánh dấu chúng là cố định.

Hướng dẫn sử dụng plugin WordPress SEO Yoast
Hi, đến bước này là các bạn đã hoàn tất các thủ tục cấu hình plugin SEO tiêu chuẩn cho website WordPress của bạn. Nhưng cài đặt và thiết lập plugin này là chưa đủ để tối SEO cho bài viết. Để các bạn thực sự phát huy tối đa lợi ích của plugin này, bạn cần tùy chỉnh các thiết lập cho mỗi bài viết và các trang.
Hướng dẫn cấu hình Yoast SEO cho bài viết (Posts) và trang (Pages)
Trên mỗi bài viết hoặc trang soạn thảo, bạn sẽ thấy tùy chỉnh Yoast SEO, theo mặc định plugin này sẽ lấy tự động tiêu đề, mô tả phần đầu nội dung bài viết,.. Chúng tôi khuyên bạn nên viết lại tiêu đề và phần mô tả theo ý tùy chỉnh của bạn, bởi vì nhiều khi những phần đó tự sinh ra từ đoạn đầu tiên không đúng theo ý của bạn.
Tiếp theo ở phần Focus keyword, hãy chắc chắn rằng bạn chọn một từ khóa tập trung, như vậy nội dung bài viết của bạn nhận được phân tích đánh giá cao liên quan mạnh mẽ đến từ khoá đó. Để biết thêm chi tiết cách tối ưu hóa WordPress SEO cho người mới bắt đầu – bạn đọc lại bài viết cách viết bài chuẩn SEO nằm trong serie học seo của tôi.
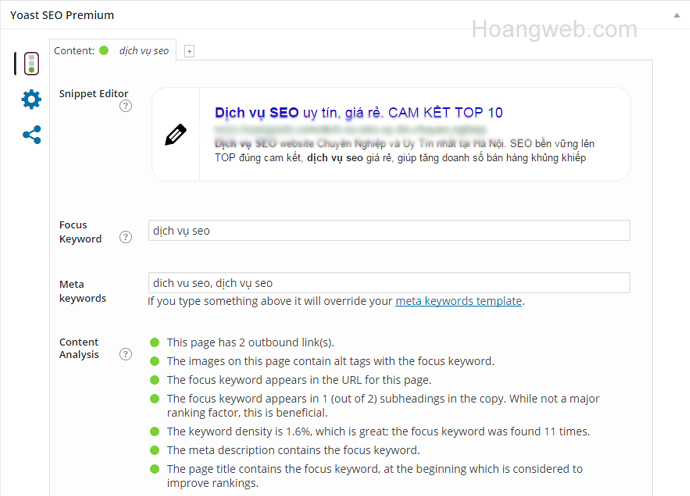
WordPress SEO cho Archives (Category / Author / Tags)
Bạn có thể thực hiện cách làm tương tự mà tôi đã chia sẻ ở bước 5 để tối đa hóa các lợi ích SEO WordPress. Đơn giản bạn chỉ cần tùy chỉnh lại Category, Author, Tags để tối ưu cài đặt WordPress SEO.
Kết luận chung
Chúng tôi hy vọng rằng với bài viết chi tiết hướng dẫn cấu hình WordPress SEO Plugin by Yoast, nó sẽ giúp bạn cài đặt và thiết lập đúng cách. Các bạn có thể xem thêm bài viết 9 plugins SEO tốt nhất cho WordPress.
Nếu bạn thấy bài viết này của tôi hữu ích, hãy đăng ký qua email theo dõi các bài viết tiếp theo trong serie học SEO và WordPress của chúng tôi. Chúc bạn thành công !
Nếu bạn thấy bài viết này hữu ích, hãy chia sẻ với bạn bè bằng cách nhấn nút chia sẻ ở bên dưới. Theo dõi chúng tôi trên Twitter và Facebook
- shares
- Facebook Messenger
- Gmail
- Viber
- Skype