- shares
- Facebook Messenger
- Gmail
- Viber
- Skype
Các bước cài một site wordpress khá đơn giản các bạn không rành về code wordpress cũng có thể làm được, chính vì điểm này mà wordpress trở nên phổ biến hơn với những cá nhân người làm blog.
Bài viết này mình sẽ nói chi tiết các bước để hoàn thành một website xuất bản lên host.
Trước tiên, bạn cài và chạy web trên máy tính.
Bộ mã nguồn WordPress sử dụng ngôn ngữ PHP , là một trong những ngôn ngữ phổ biến nhất để thiết kế và lập trình web chạy trên server.
Cài Webserver
Bước đầu tiên bạn cần phải có web server để chạy php. Cái này thì mình đề nghị cài XAMPP. Trước đây mình có dùng qua Vertrigo cũng chạy được một thời gian thì nhận thấy không hỗ trợ tốt bằng XAMPP. Ngoài XAMPP bạn có thể xài Wamp cũng khá tốt. Các bạn vào trang chủ của nó để tải về: Download XAMPP
XAMPP chạy được cả trên 3 nền tảng: Windows, Linux & OSX
Sau khi tải về, bạn nhấn đúp vào để cài đặt. Nếu ai chưa biết cài như thế nào thì nhấn vào đây để xem: Xem hướng dẫn cài XAMPP.
Cài xampp hoàn tất, tìm đến folder cài đặt thường là C:/xampp chạy file xampp_start.exe để khởi chạy server. Nếu bạn muốn dừng server thì chạy file xampp_stop.exe. Cách này để chạy nhanh web server, bên cạnh đó để chạy xampp server trên nền tương tác giao diện thì bạn chạy vào file xampp-control.exe (XAMPP Control Panel)
Lưu ý: khuyến khích chạy xampp-control.exe sẽ ổn định hơn, tránh lỗi.
Chạy thử file php.
Tạo file có tên test.php đặt vào thư mục C:/xampp/htdocs/ và copy nội dung sau vào:
< ?php echo 'hien thi noi dung nay.'; ?>
Vào trình duyệt gõ vào thanh địa chỉ: http://localhost/test.php
Chú ý: Địa chỉ trên web server sử dụng cổng (port) 80. Một số bạn thích đặt port khác cho web server trong quá trình cài đặt hoặc sau cài đặt cũng có thể sửa được. ví dụ: port 81
Việc đổi port cũng rất quan trọng nếu như bạn đang chạy một phần mềm khác cùng chung port với web server. Ví dụ phần mềm skype có sử dụng port 80. Mà port 80 là mặc định của web server.
Điều này gây ra xung đột và làm hỏng xampp server và tất yếu xampp server không hoạt động.
Giải pháp: đổi cổng port cho xampp. Xem hướng dẫn tại đây.
Nếu như bạn không muốn đổi port thì cách đơn giản hơn là tắt skype trong quá trình chạy xampp. 😀
Tiếp đến cài WordPress.
Cài WordPress
Bộ code wordpress sau khi tải về là file nén zip, giải nén và copy vào C:/xampp/htdocs. Giả sử folder giải nén có tên “wpdemo”
Chỉnh sửa thông số trước khi cài đặt:
Copy wp-config-sample.php thành wp-config.php và mở file wp-config.php sử dụng notepad++ hoặc bất kỳ một trình sửa text nào như: notepad
Sửa theo như dưới đây:
... //tên cơ sở dữ liệu define('DB_NAME', 'hoangweb'); //user của mysql define('DB_USER', 'root'); //pass của mysql define('DB_PASSWORD', ''); ...
XAMPP được tích hợp sẵn cơ sở dữ liệu mysql. Tài khoản mysql của xampp là:
user: root
pass: trống
Với web server khác thì sử dụng tài khoản khác:
Vertrigo
user: root
pass: vertrigo
Save lại.
Giờ vào trình duyệt gõ http://localhost/wpdemo
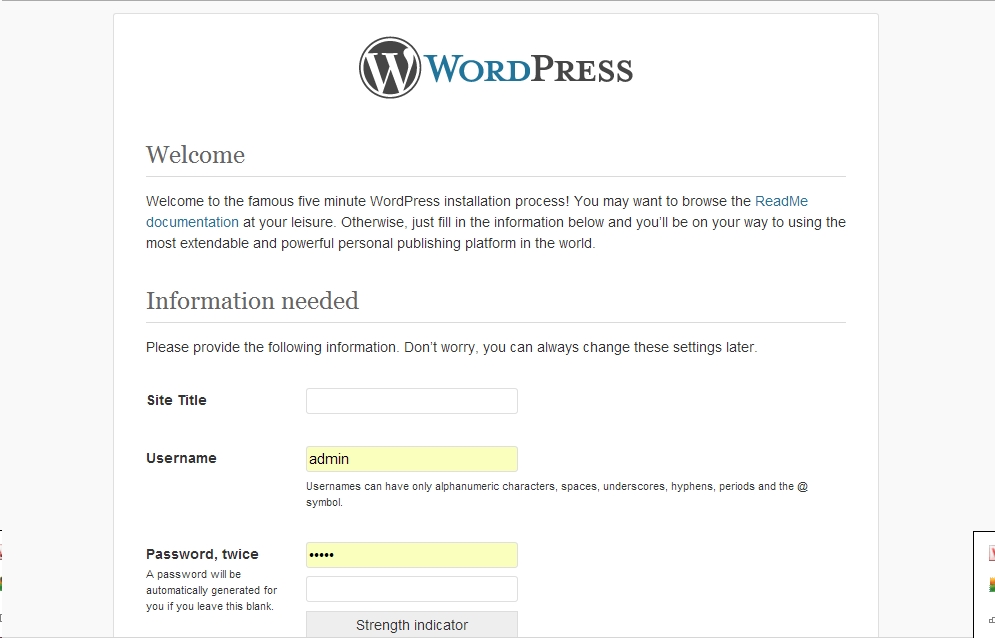
Điền thông tin về website:
– Site Title: Tiều đề website
– Username: user đăng nhập vào admin (admin user).
– Password: mật khẩu user, điền 2 lần.
– Your Email: Điền địa chỉ email cho user.
Nếu bạn cài trên host thì tích vào “Allow search engines to index this site.” để cho phép bộ máy tìm kiếm index trang của bạn.
Nhấn nút Install WordPress.
Ok vậy bạn đã hoàn tất cài đặt website. Nhấn vào login để đăng nhập sử dụng thông tin user,pass bạn vừa cung cấp ở bước cài đặt.
Cài các thiết lập cần thiết
Sau khi cài xong WordPress thì bạn nên cài đặt các thiết lập cần thiết cho website để nó hoạt động tốt hơn. Bây giờ bạn vào phần Settings -> General.
![wpbeginner-settinggeneral[1]](https://img.hoangweb.com/2014/05/wpbeginner-settinggeneral1.jpg)
Đổi lại múi giờ, định dạng ngày tháng.
![wpbeginner-settingtimedate[1]](https://img.hoangweb.com/2014/05/wpbeginner-settingtimedate1.jpg)
Nhớ ấn nút Save Changes để lưu lại. Tiếp tục qua phần Permalinks và chọn cấu trúc như hình dưới.
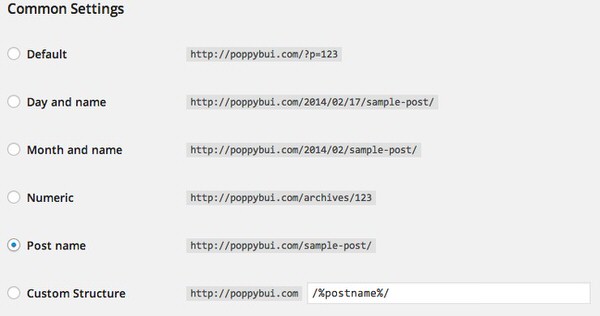
Để viết lại đường dẫn cho SEO.
Tiếp tục chọn phần Media để thay đổi kích thước ảnh được hiển thị trong bài viết. Thiết lập cho 3 kích thước:
Thumbnail size
Medium size
Large size
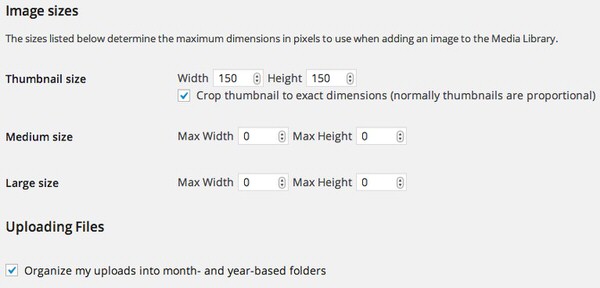
Ok, coi như các bước cần thiết đã làm xong. Giờ upload chúng lên host.
Upload wordpress từ localhost lên hosting
Upload toàn bộ nội dung của thư mục wpdemo (gồm: wordpress core, theme, plugins..) lên host. Sửa lại thông tin cơ sở dữ liệu ở file wp-config.php như trên.
Trên trình duyệt gõ địa chỉ website, để cài đặt trên host cũng giống như cài đặt trên localhost.
Các bước tiếp theo cần phải làm:
Export dữ liệu wordpress
: Tại wordpress admin site wordpress trên localhost, chọn Tools->Export lựa chọn All content rồi nhấn nút Download Export file.
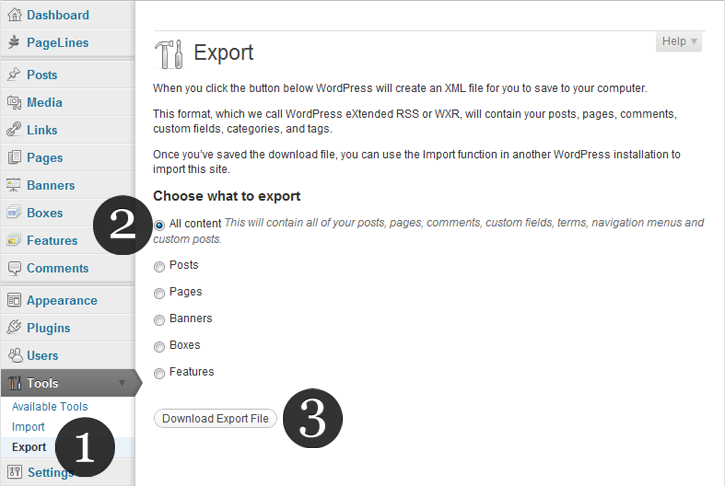
Thành file xml. DÙng file để import lại vào wordpress site trên host. Tại wordpress admin chạy trên host, chọn vào Tools->import
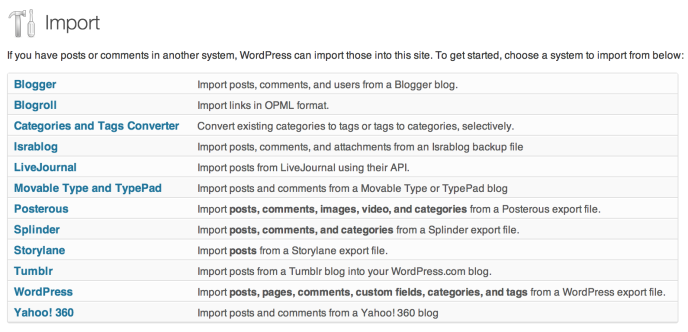
Có nhiều lựa chọn hiện ra, bạn có thể nhập dữ liệu từ blogger, blogroll, LiveJournal,Tumblr và từ chính wordpress, Bạn chọn wordpress. Nhấn vào Chọn Tệp tin và trỏ vào file xml vừa export ở trên. Sau đó nhấn nút Upload files and import.
Chú ý: Ngoài cách này, bạn có thể làm thủ công bằng cách export database ra file .sql từ phpMyAdmin.
Tại cửa sổ phpMyAdmin chọn database bạn cần export, rồi nhấn vào export như hình dưới:
![3-phpmyadmin-export-db[1]](https://img.hoangweb.com/2014/05/3-phpmyadmin-export-db1.jpg)
Nhấn vào Go để tải file sql về.
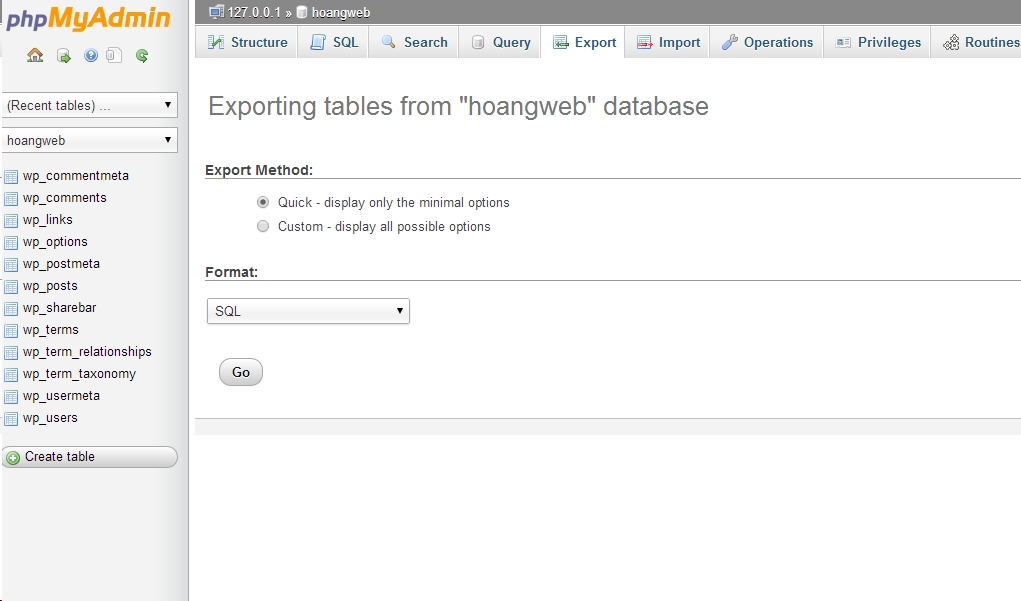
Tiếp theo, Vào phpMyAdmin của host, chọn vào database mà web của bạn đang sử dụng.
Nhấn import, tại mục File to import nhấn vào browse trỏ vào file .sql trên.
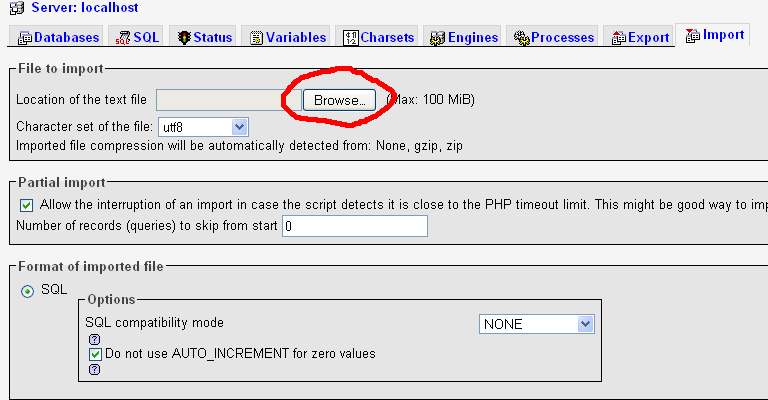
Và nhấn Go.
Chú ý: khi bạn export và import SQL từ 2 domain khác nhau thì phải sửa lại một số thông tin như tên domain lưu ở trong bảng.
Giả định web trên localhost của bạn là: http://localhost:81/ và địa chỉ host: http://thietkephanmem.net/
Tại giao diện phpMyAdmin trên host với database bạn đã chọn nhấn vào tab SQL. Copy và paste câu lệnh sau, để thay thế chuỗi http://localhost:81/ thành http://thietkephanmem.net/
Cách đơn giản nhất, bạn chạy từng lệnh 1 với từng bảng.
//find IN wp_posts UPDATE wp_posts SET guid=REPLACE(guid,"http://localhost:81/","http://thietkephanmem.net/") //find IN wp_postmeta UPDATE wp_postmeta SET meta_value=REPLACE(meta_value,"http://localhost:81/","http://thietkephanmem.net/") //find IN wp_options UPDATE wp_options SET option_value=REPLACE(option_value,"http://localhost:81/","http://thietkephanmem.net/")
Nếu bạn không quen với cách này, thì sử dụng đoạn code sql tổng hợp sau:
delimiter // DROP PROCEDURE IF EXISTS replace_table; // DROP PROCEDURE IF EXISTS replace_all; // #replace_table CREATE PROCEDURE replace_table(IN db VARCHAR(100),IN tab VARCHAR(50),find VARCHAR(100),repl VARCHAR(100)) BEGIN DECLARE done INT DEFAULT 0; DECLARE col VARCHAR(100); DECLARE out_status text; DECLARE cur cursor FOR SELECT DISTINCT column_name FROM information_schema.columns WHERE TABLE_SCHEMA = 'test' AND TABLE_NAME = tab ORDER BY ordinal_position; DECLARE CONTINUE HANDLER FOR NOT FOUND SET done = 1; DECLARE CONTINUE HANDLER FOR 1175 SET out_status='Duplicate Entry'; DECLARE CONTINUE HANDLER FOR 1242 SET out_status='error 1242'; OPEN cur; SET @field_key:=(SELECT COLUMN_NAME FROM information_schema.COLUMNS WHERE TABLE_SCHEMA=db AND TABLE_NAME = tab AND COLUMN_KEY = 'PRI'); my_loop:loop fetch cur INTO col; IF done=1 THEN leave my_loop; END IF; IF @field_key=col THEN ITERATE my_loop; END IF; SET @str=concat("update ",tab," set ",col,"=replace(",col,',"',find,'",','"',repl,'");'); SELECT @str; PREPARE stmt FROM @str; EXECUTE stmt; deallocate PREPARE stmt; END loop my_loop; close cur; END // #replace_all CREATE PROCEDURE replace_all(IN db VARCHAR(50),find VARCHAR(100),repl VARCHAR(100)) MODIFIES SQL DATA BEGIN DECLARE done INT DEFAULT 0; DECLARE tab VARCHAR(100); DECLARE cur cursor FOR SELECT TABLE_NAME FROM information_schema.tables WHERE table_schema = db AND table_type = 'base table'; DECLARE CONTINUE HANDLER FOR NOT FOUND SET done = 1; OPEN cur; my_loop:loop fetch cur INTO tab; IF done=1 THEN leave my_loop; END IF; CALL replace_table(db,tab,find,repl); END loop my_loop; close cur; END // delimiter ; #call PROCEDURE CALL replace_all("test","http://localhost:81/","http://thietkephanmem.net/")
Đoạn code trên làm việc với database “test”, tìm tất cả các bảng chuỗi “http://localhost:81/” và thay thế bằng chuỗi “http://thietkephanmem.net/”.
Khôi phục lại menu và widget
Nhấn vào Appearance->menus để sửa lại menu đã tạo trên localhost.
Vào Appearance->widgets để thêm/xoá widgets.
Kích hoạt theme và plugins.
Fix lỗi nhập attachment còn thiếu
Trong trường hợp bạn sử dụng tính năng export và import dữ liệu trong wordpress. Có thể gặp phải lỗi attachments chưa được cập nhật vào media, bạn có thể tăng thời gian thực thi PHP để wordpress importer download và tải các attachment có trong web. Nhưng nếu attachments lên tới hàng trăm, nghìn thì làm thế nào, không thể áp dụng cách này được. Để làm điều này bạn nên tham khảo bài viết Di chuyển website wordpress sang hosting khác.
Và website có nhiều bài viết, bạn export ra file XML có kích thước lớn vậy làm thế nào. Giải pháp chia nhỏ thành những file XML cho wordpress importer có kích thước dưới 2mb sẽ giúp bạn thực hiện công việc import nhẹ nhàng.
Vậy là ok. Site của bạn đã hoạt động.
Các bài học thiết kế web tiếp theo, các bạn sẽ học cách post bài và quản lý bài viết, cài đặt theme, tự tạo theme riêng cho mình, viết plugin…
Mình xin kết thúc tại đây !
Nếu bạn thích bài viết này, hãy ủng hộ chúng tôi bằng cách đăng ký nhận bài viết mới ở bên dưới và đừng quên chia sẻ kiến thức này với bạn bè của bạn nhé. Bạn cũng có thể theo dõi blog này trên Twitter và Facebook
- shares
- Facebook Messenger
- Gmail
- Viber
- Skype

