Nội dung
- shares
- Facebook Messenger
- Gmail
- Viber
- Skype
Bạn đang muốn chia các trang web riêng lẻ từ cài đặt WordPress multi-site của mình ? Mặc dù chạy một mạng nhiều trang WordPress có những lợi thế riêng, đôi khi một trang web trong mạng lưới có thể phát triển hơn trong số những trang web còn lại do vậy nó cần một lưu trữ lớn hơn. Trong bài viết này, chúng tôi sẽ chỉ cho bạn cách chuyển một trang web từ WordPress multisite.
Quan trọng: Vì bạn sẽ thực hiện một số thay đổi lớn cho trang web của mình, nên cần phải tạo bản sao lưu WordPress đầy đủ trước khi làm bất cứ điều gì khác.
Bước 1: Xuất dữ liệu của một trang web trong WordPress Multisite.
WordPress tích hợp sẵn chức năng nhập/xuất dữ liệu, và cũng hoạt động theo cách tương tự trong WordPress multisite. Chúng tôi sẽ sử dụng các công cụ mặc định này để xuất dữ liệu từ một trang web trên mạng nhiều trang WordPress.
Trước tiên, bạn cần đăng nhập vào bảng điều khiển của trang web duy nhất bạn muốn di chuyển, sau đó nhấp vào Tools » Export. Tiếp theo, bạn muốn đảm bảo rằng tất cả nội dung được chọn và nhấp vào nút Download Export File.
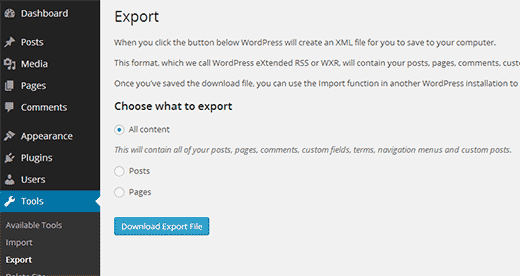
Bây giờ WordPress sẽ tải xuống một tệp XML chứa tất cả dữ liệu của bạn. Lưu tệp trong máy tính của bạn vì bạn sẽ cần nó trong các bước sau.
Bước 2: Cài đặt WordPress
Bước tiêp theo, bạn sẽ cần thiết lập một cài đặt riêng của WordPress.
Bước 3: Nhập dữ liệu sang tên miền mới
Đăng nhập vào quản trị WordPress với tên miền mới và sau đó truy cập trang Tools » Import. Trên màn hình nhập, WordPress sẽ hiển thị cho bạn một số tùy chọn nhập.
Nhấn vào liên kết WordPress, bạn sẽ được yêu cầu cài đặt plugin trình nhập dữ liệu của WordPress nếu chưa có. Sau khi kích hoạt plugin, màn hình tiếp theo cho bạn chọn tệp XML, tệp này bạn đã xuất từ một trang web ở bước trước.
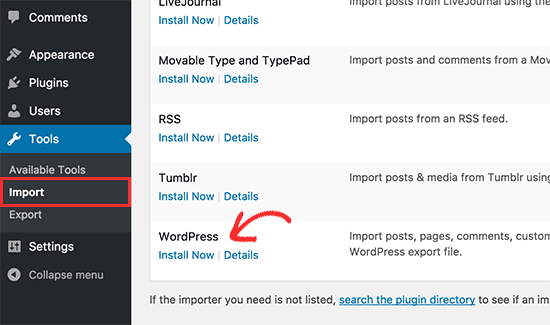
Bây giờ WordPress sẽ hỏi bạn có muốn nhập người dùng không. Nếu bạn không làm gì thì WordPress sẽ nhập tất cả người dùng được khuyến nghị nếu bạn không muốn thay đổi tác giả.
Bạn cũng sẽ thấy tùy chọn Import Attachments và bạn muốn chắc chắn rằng nó đã được bật để WordPress có thể tải xuống hình ảnh từ bài đăng và trang của bạn (Đừng lo lắng nếu nó bị thiếu một số hoặc hầu hết các hình ảnh của bạn. Bạn có thể nhập chúng riêng rẻ về sau).
WordPress sẽ bắt đầu nhập nội dung của bạn. Điều này sẽ mất một vài phút tùy thuộc vào số lượng nội dung bạn có. Sau khi hoàn thành, bạn sẽ thấy thông báo ‘All done, Have fun’.
Vậy là hoàn tất. Bạn đã nhập thành công dữ liệu từ một trang web con từ mạng nhiều site WordPress. Tuy nhiên, vẫn còn một vài điều cần phải làm.
Bước 4: Cấu hình chuyển hướng
Nếu bạn đang sử dụng các tên miền tùy chỉnh cho từng trang web trong mạng nhiều trang WordPress của mình, thì bạn không phải thiết lập bất kỳ chuyển hướng nào.
Tuy nhiên, nếu bạn đang sử dụng tên miền phụ hoặc cấu trúc thư mục trong multisite WordPress của mình, thì bạn cần thiết lập chuyển hướng, để người dùng đến URL cũ của bạn được chuyển hướng đến trang web mới của bạn.
Lưu ý cần đảm bảo rằng trang web cũ của bạn trên mạng nhiều trang và cả trang web trên tên miền mới đều đang sử dụng cùng một cấu trúc permalink.
Chuyển hướng từ tên miền con sang tên miền mới
Nếu bạn sử dụng tên miền con, bạn cần sử dụng đoạn code này trong tệp .htaccess trong cài đặt mạng nhiều trang WordPress.
Options +FollowSymLinks
RewriteEngine on
RewriteCond %{HTTP_HOST} ^subdomain\.example\.com$ [NC]
RewriteRule ^(.*)$ http://www.example.net/$1 [L,R=301]
Đoạn code trên sẽ chuyển mọi URL từ subdomain.example.com sang http://www.example.net. Ký tự $1 ở cuối URL để đảm bảo người dùng truy cập cùng một trang.
Chuyển hướng từ một thư mục sang tên miền mới
Trường hợp bạn cài đặt WordPress trong một thư mục con, bạn cần chép đoạn code sau vào file .htaccess trong cài đặt mạng nhiều trang WordPress.
Options +FollowSymLinks RewriteEngine On RewriteRule ^childsite/(.*)$ http://example.net/$1 [R=301,L]
Đoạn code này chỉ đơn giản sẽ chuyển hướng mọi URL có dạng http://www.example.com/childsite/ sang http://example.net.
Bạn cũng có thể sử dụng plugin Safe Redirect Manager để thiết lập chuyển hướng nếu bạn không muốn can thiệp file .htaccess
Bước 5: Khắc phục sự cố di chuyển
Di chuyển một trang web không phải là một công việc thường xuyên, vì vậy có khả năng bạn sẽ gặp một số vấn đề. Nhưng đừng lo, có giải pháp cho mọi vấn đề mà bạn có thể gặp phải.
Nếu tệp xuất WordPress của bạn quá lớn, thì bạn có thể chia tệp XML lớn thành các phần nhỏ hơn.
Nếu hình ảnh của bạn không nhập chính xác, thì bạn có thể thử nhập chúng ở dạng liên kết hình ảnh ngoài.
Hãy cho mình biết suy nghĩ của bạn trong phần bình luận bên dưới bài viết này. Hãy theo dõi kênh chia sẻ kiến thức WordPress của Hoangweb trên Twitter và Facebook
- shares
- Facebook Messenger
- Gmail
- Viber
- Skype