Nội dung
- 1 1. Quên mật khẩu quản trị & chức năng khôi phục qua email không hoạt động
- 2 2. Lỗi giao diện trang quản trị
- 3 3. Lỗi: Cannot modify header information – headers already sent by
- 4 4. Lỗi trắng trang
- 5 5. Fatal error: Allowed memory size of 33554432 bytes exhausted
- 6 6. Lỗi 403
- 7 7. Fatal error undefined function is_network_admin()
- 8 8. Lỗi 404 khi đăng nhập quản trị WordPress
- 9 9. Còn thông báo “Briefly unavailable for scheduled maintenance” sau khi tự động nâng cấp
- 10 10. Không thể xóa plugin
- shares
- Facebook Messenger
- Gmail
- Viber
- Skype
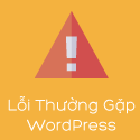
Nếu bạn là người dùng WordPress, bạn thích khám phá tùy biến code cho theme và plugin, ít nhiều lần bạn đã đối mặt với việc sửa lỗi wordpress ,một việc không dễ dàng chút nào. Khá nhiều người bực bội với những lỗi khó phát hiện như sử lý lỗi 503 trong WordPress .vv
Wordpress là mã nguồn mở, do đó hầu hết những lỗi wordpress đều có thể giải quyết được.
Trong bài viết này, chúng ta sẽ đề cập đến những lỗi phổ biến ở WordPress mà người dùng hay gặp phải, và đừng quên chia sẻ cho chúng tôi lỗi của bạn và cách giải quyết chúng bằng cách để lại comment dưới bài viết này nhé.
1. Quên mật khẩu quản trị & chức năng khôi phục qua email không hoạt động
Vấn đề:
Bạn quên mật khẩu đăng nhập WordPress, và đã thử cách nhập user và email ở form khôi phục tài khoản nhưng bị lỗi.
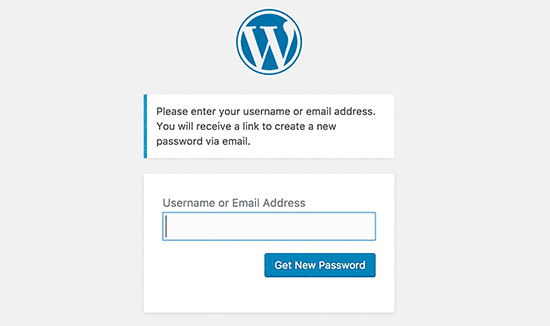
Chúng ta sẽ có 2 cách để khôi phục mật khẩu admin nhé !
Cách 1: sử dụng phpMyAdmin
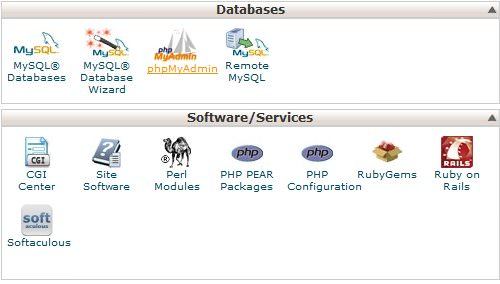
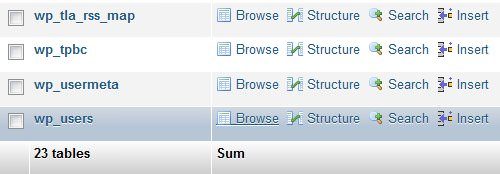
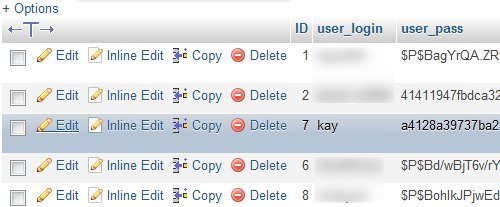
Để đổi lại mật khẩu, bạn sẽ cần thay giá trị trường user_pass. Lưu ý: giá trị này được mã hóa dạng MD5. phpMyadmin có tích hợp sẵn tính năng này, chọn md5 trong danh sách dropdown.
5. Nhấn Save.
Cách 2: Sử dụng FTP
1. Đăng nhập tài khoản FTP.
2. Truy cập đến thư mục ‘../wp-content/themes/(theme của bạn)/’ và sửa file functions.php
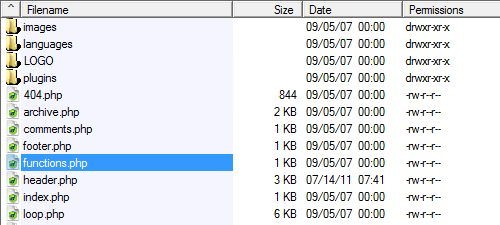
3. Thêm đoạn code sau vào dưới thẻ mở php < ?php
wp_set_password('YourNewPassword',1);
Đừng quên thay chuỗi mật khẩu (không mã hóa) thành của bạn. Tham số 2 (=1) là userId trong bảng wp_users
4. Xóa dòng code trên nếu bạn đã khôi phục mật khẩu WordPress thành công.
2. Lỗi giao diện trang quản trị
Vấn đề:
Trang quản trị hiện thị giao diện bị lệch (không có CSS)
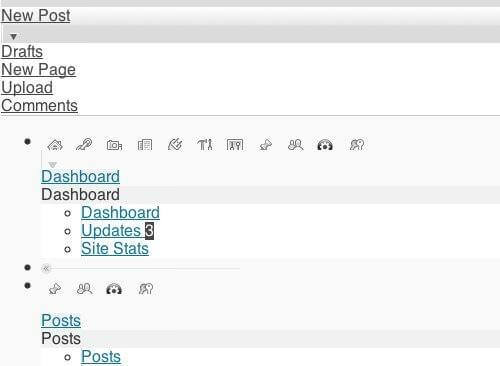
Giải pháp 1: Proxy và Firewall
Kiểm tra kết nối internet của bạn có thể bị ẩn dưới Proxy hoặc firewall? một số phần mềm có thể chặn file css. Lúc này bạn có thể cookie proxy , firewall và cache. Nhấn ctrl+F5 để nạp lại trang.
Giải pháp 2: Nâng cấp WordPress plugins
Nếu bạn có cài đặt những plugins để tùy biến giao diện admin như ‘Admin Drop Down Menu’ hay ‘Lighter Menus’ thì hãy nâng cấp chúng. Nếu chúng không hoạt động thì tắt đi.
3. Lỗi: Cannot modify header information – headers already sent by
Vấn đề:
Bạn nhận được lỗi xuất hiện trên trình duyệt “Warning: Cannot modify header information – headers already sent by (output started at /path/blog/wp-config.php:34)” , sau khi nâng cấp WordPress hoặc cài mới WordPress.
Giải pháp: xóa ký tự cách, dòng trắng hoặc ký tự lạ khác trong file wp-config.php.
1. Mở file wp-config.php
2. Xóa tất cả những ký tự cách trước < ?php. Hãy chắc chắn ký tự đầu tiên là < ?php và không có dấu cách.
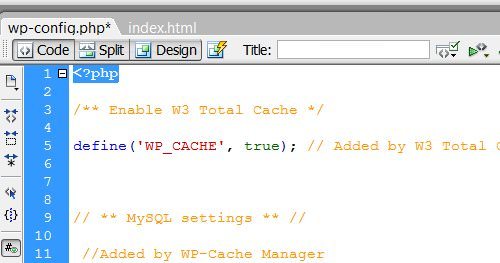
3. Xóa mọi ký tự cách sau ?>
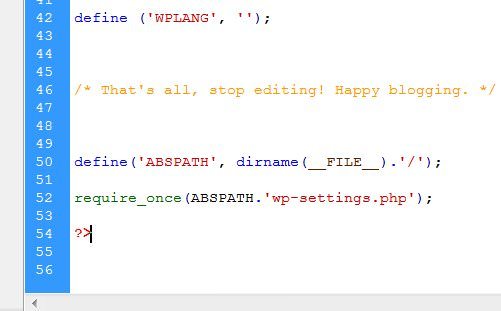
Lỗi này cũng có thể sẩy ra ở những files khác. Đọc kỹ thông báo lỗi để tìm ra và sửa file lỗi.
4. Lỗi trắng trang
Lỗi này thường sẩy ra sau khi bạn cài đặt hoặc nâng cấp WordPress. Trang web không hiển thị nội dung và bạn không có cách nào để truy cập vào trang quản trị.
Giải pháp 1: Đổi tên thư mục theme hiện tại sử dụng FTP.
Việc đổi tên thư mục theme sẽ đưa WordPress về giao diện theme mặc định, lúc này bạn có thể truy cập vào admin.
1. Mở ftp hoặc file manager trên cPanel, sau đó truy cập đến folder wp-content/themes.
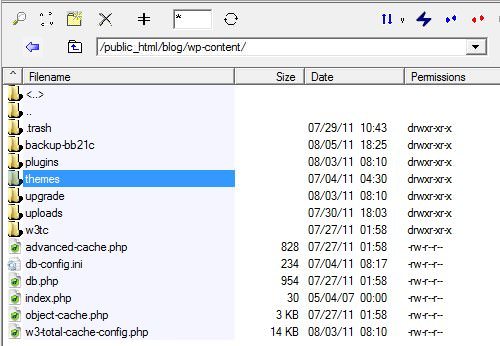
2. Tiến hành đổi tên thư mục, vd: “twentytwenty” thành “twentytwenty-temp”.
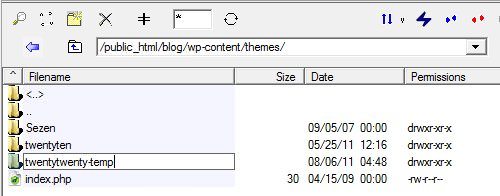
3. Đăng nhập vào quản trị wp-admin
4. Kiểm tra tính tương thích của theme với phiên bản WordPress bạn đang sử dụng.
Bạn cũng kiểm tra nếu Theme có chứa mã thực thi lỗi.
Giải pháp 2: Reset plugins
Tương tự cách làm với theme, bạn sẽ cần tắt đi các plugins để phát hiện ra lỗi. Bằng cách đổi tên thư mục plugins, vd: đổi thành ‘plugins-temp’.
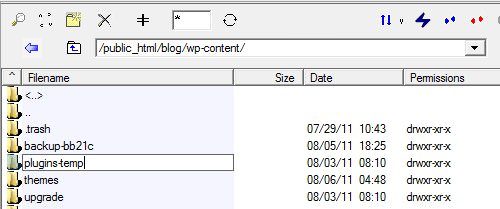
Lưu ý: bạn cần tạo thư mục plugins mới. Sau khi đăng nhập vào quản trị WordPress hay đổi tên thư mục ‘plugins-temp’ thành ‘plugins’.
Tuy nhiên, những plugins đó vẫn ở trạng thái tắt, bạn nên kích hoạt từng plugin một để phát hiện ra plugin lỗi.
5. Fatal error: Allowed memory size of 33554432 bytes exhausted
Bạn gặp lỗi “Fatal error: Allowed memory size of 33554432 bytes exhausted” khi tải lên hình ảnh có kích thước lớn.
Để sửa lỗi này, bạn hãy tăng bộ nhớ trong PHP , đến một trong những giới hạn sau: 32MB, 64MB, 128MB , 256MB.
Giá trị này tùy thuộc vào hosting WordPress.
Cách 1: Sửa php.ini
Nếu bạn có quyền sửa php.ini, hãy thiết lập cho giá trị memory_limit.
memory_limit = 64M ; Maximum amount of memory a script may consume (64MB)
Nếu 64M là mặc định, thì hãy thử giá trị cao hơn, vd: 128M
Cách 2: Sửa file .htaccess
Bạn có thể sửa cấu hình PHP thông qua .htaccess
php_value memory_limit 64M
Cách 3: Sửa wp-config.php
Thêm dòng sau trong file wp-config.php.
//Increasing memory allocated to PHP
define('WP_MEMORY_LIMIT', '64M');
Cách 4: Tạo file php.ini trong thư mục wp-admin
Tạo file `wp-admin/php.ini` với nội dung sau:
memory_limit = 64M ;
6. Lỗi 403
Lỗi 403 thông báo tin nhắn “You are not authorized to view this page. (403 error)” , khi bạn đăng nhập vào quản trị WordPress.
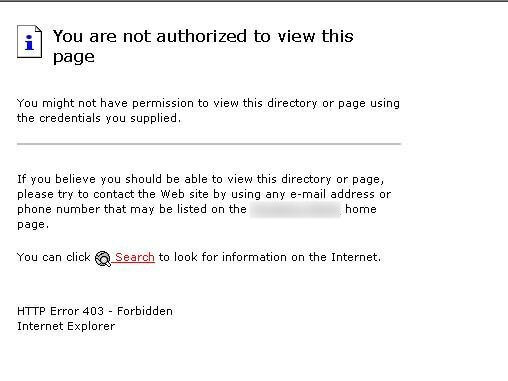
Giải pháp: kích hoạt index.php
Nếu bạn sử dụng Window server, nguyên nhân lỗi này là do Directory Indexes.
1. Đăng nhập Control Panel.
2. Nhấn vô Web Options.
3. Di chuyển đến phần Directory Indexes.
4. Thêm index.php
7. Fatal error undefined function is_network_admin()
Lỗi này sảy ra sau khi bạn nâng cấp WordPress, bạn có thể nhận được thông báo “Fatal error undefined function is_network_admin()” khi đăng nhập vào WordPress.
Giải pháp: Update thủ công
Lỗi này do phiên bản WordPress bị thiếu sót, trong quá trình bạn nâng cấp wordpress. Hãy nâng cấp lại với những bước dưới đây:
1. Tải WordPress bản mới nhất và giải nén.
2. Sao lưu bản wordpress hiện tại của bạn.
3. Đổi tên thư mục wp-includes và wp-admin thành wp-includes.bak, wp-admin.bak
4. Tải lên thư mục wp-includes và wp-admin từ thư mục bạn giải nén, thông qua trình FTP.
5. Tải các files mới trong thư mục giải nén wp-content, ghi đè lên thư mục này trên web host.
6. Tải lên các files còn lại trong thư mục gốc (root).
7. Xóa file .maintenance trên web host, để website của bạn trở lại hoạt động bình thường.
8. Đăng nhập vào admin và tiến hành cập nhật nâng cấp phiên bản, bởi URL: http://domain.com/wordpress/wp-admin/upgrade.php và làm theo hướng dẫn.
9. Xóa cache nếu bạn bật cache trước đó.
Xem thêm chi tiết về cập nhật WordPress.
8. Lỗi 404 khi đăng nhập quản trị WordPress
Bạn không thể đăng nhập vào WordPress, thay vào đó bạn nhận được trang lỗi 404.
Giải pháp 1: Cập nhật URL trong database.
Nếu bạn truy cập được phpMyadmin, cập URL ở bảng wp_options.
1. Đăng nhập vào cPanel, nhấn phpMyAdmin trong phần databases.
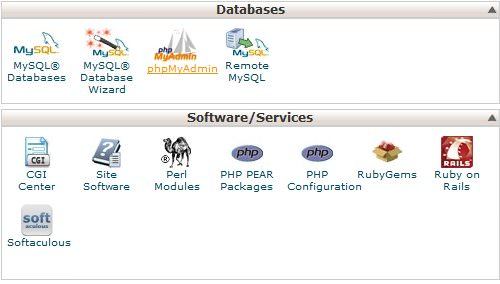
2. Chọn database, chọn tiếp bảng wp_options, nhấn duyệt.
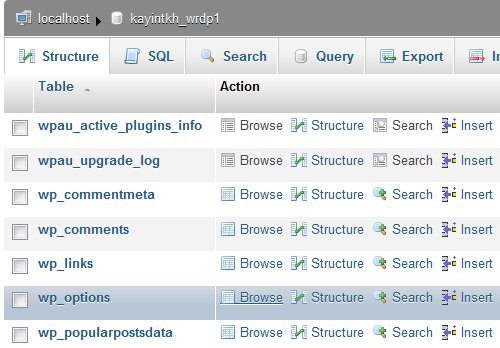
3. Tìm giá trị ‘siteurl’ tại trường ‘option_name’.
Sửa giá trị trường được tìm thấy.
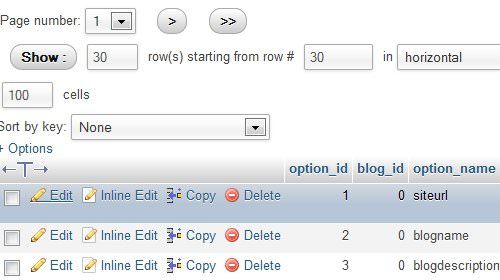
Thay đổi URL như sau:
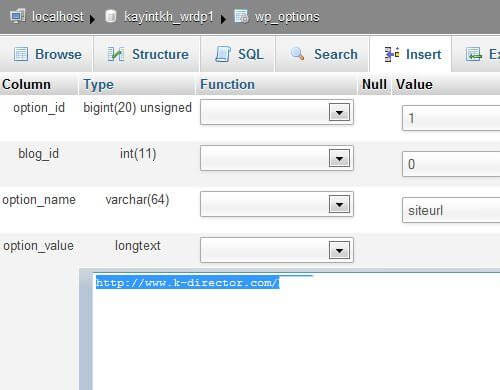
Sau đó nhấn nút Go.
Giải pháp 2: Cập nhật thuộc tính thư mục
1. Truy cập thư mục “/wp-admin”.
2. Chuột phải thư mục wp-admin và nhấn vào menu File Attributes.
3. Cập nhật giá trị 755 và chọn vào Recurse into subdirectories nếu có.
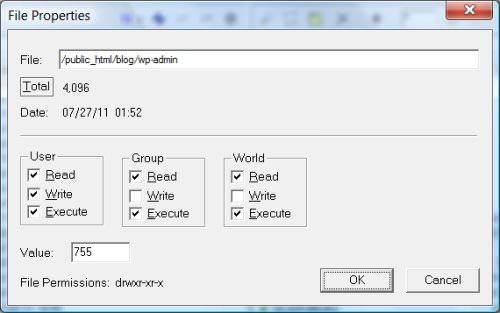
4. Nhấn Ok.
5. Lặp lại từ bước 1 đến 4 cho thư mục wp-content & wp-includes.
6. Mở trình duyệt web và đăng nhập vào WordPress site. Nhấn ctrl+F5 để xóa cache.
WordPress site hiển thị thông báo “Briefly unavailable for scheduled maintenance” sau khi bản cập nhật được tự động nâng cấp.
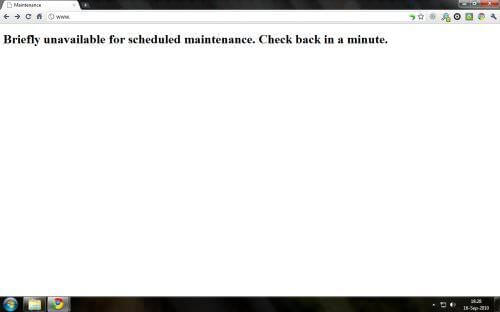
Giải pháp: xóa file .maintenance
File .maintenance được tạo bởi wordpress sau quá trình tự động nâng cấp, và chế độ bảo trì được bật lên. Nếu nâng cấp bị lỗi hoặc bị sửa đổi, file này sẽ vẫn còn trong thư mục WordPress và không bị xóa đi.
Để xóa file .maintenance, bạn truy cập FTP vào thư mục gốc của web, file này nằm ở thư mục chính chứa file index.php
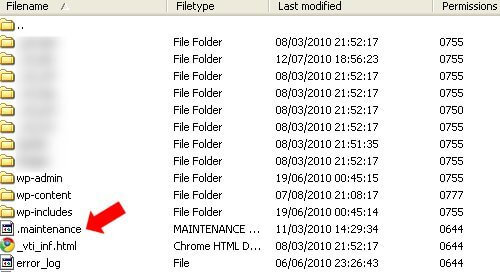
Một khi lỗi không còn nữa, bạn có thể chạy lại update một lần nữa.
10. Không thể xóa plugin
Plugin của bạn có thể được upload kèm các file ẩn, những file này sẽ không xuất hiện trong trình FTP.
Nếu bạn có quền truy cập SSH, thì việc xóa plugin trong thư mục “wp-content/plugins” một cách dễ dàng, sử dụng lệnh ls -al để xem toàn bộ thư mục.
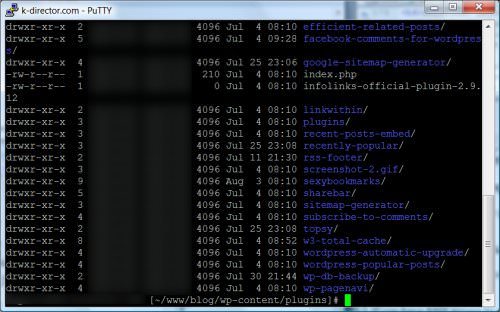
Để xóa một plugin nào đó, bạn dùng lệnh rm.
Trên đây là những lỗi mà người dùng WordPress hay mắc phải, nếu bạn gặp một lỗi khác hãy chia sẻ với chúng tôi bằng cách để lại bình luận dưới bài viết này nhé.
Nếu bạn thích bài viết này, hãy ủng hộ chúng tôi bằng cách đăng ký nhận bài viết mới ở bên dưới và đừng quên chia sẻ kiến thức này với bạn bè của bạn nhé. Bạn cũng có thể theo dõi blog này trên Twitter và Facebook
- shares
- Facebook Messenger
- Gmail
- Viber
- Skype