- shares
- Facebook Messenger
- Gmail
- Viber
- Skype
wp-config là một trong số các cấu hình phổ biến trên trang web WordPress của bạn và nó đóng vai trò quan trọng trong cách WordPress hoạt động như thế nào. Có một số thủ thuật cấu hình WordPress rất hữu ích mà hầu hết những người mới bắt đầu không biết. Trong bài viết này, chúng tôi sẽ chia sẻ một số thủ thuật cấu hình WordPress hữu ích nhất sẽ giúp bạn khắc phục sự cố, tối ưu hóa và bảo mật trang web WordPress của bạn.
Tệp cấu hình WordPress wp-config.php
WordPress đi kèm với một tệp cấu hình mạnh mẽ được gọi là wp-config.php. Nó nằm trong thư mục gốc của mọi trang web WordPress và chứa các cấu hình cài đặt quan trọng.
Tất cả các công ty hosting WordPress tốt nhất đều có tích hợp trình cài đặt WordPress, điều đó có nghĩa là bạn sẽ không bao giờ cần phải chỉnh sửa tệp wp-config.php trong quá trình cài đặt. Đây là lý do chính tại sao nhiều người dùng không quen khi sử dụng tập tin này.
Trên thực tế, bạn có thể sử dụng tệp wp-config để khắc phục sự cố, tối ưu hóa và bảo mật trang web WordPress của bạn.
Tệp wp-config.php là một công cụ mạnh mẽ và một lỗi nhỏ trong mã có thể khiến trang web của bạn không thể truy cập được. Bạn chỉ nên chỉnh sửa tệp này khi cần thiết và luôn tạo bản sao lưu WordPress hoàn chỉnh trước khi thực hiện bất kỳ thay đổi nào.
1. Cấu hình cơ bản
Theo mặc định, bạn chỉ cần điền thông tin cơ sở dữ liệu trong khi cài đặt WordPress. Nếu bạn không có sẵn tệp wp-config.php, thì bạn sẽ được yêu cầu tạo một tệp bằng cách điền thông tin cơ sở dữ liệu của bạn.
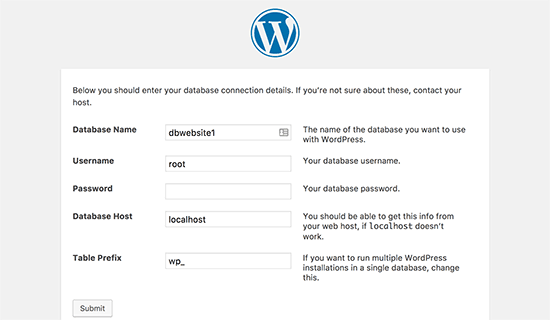
WordPress sẽ tự động lưu các cài đặt này bằng cách tạo tệp wp-config.php. Tuy nhiên, nếu thất bại, thì bạn sẽ cần phải thêm chúng bằng tay.
Để làm điều đó, bạn sẽ cần kết nối vào hosting WordPress bằng ứng dụng quản lý tệp FTP. Sau khi kết nối, bạn sẽ cần đổi tên tệp wp-config-sample.php thành wp-config.php.
Sau đó, bạn sẽ cần thêm thông tin cơ sở dữ liệu của mình bằng cách thay đổi các dòng sau:
define('DB_NAME', 'database-name');
define('DB_USER', 'database-username');
define('DB_PASSWORD', 'database-password');
define('DB_HOST', 'localhost');
Đừng quên lưu các thay đổi của bạn và tải tệp trở lại máy chủ.
2. Thêm khóa bảo mật cho WordPress
Khi cài đặt WordPress, chúng sẽ tự động thêm khóa bảo mật vào tệp cấu hình của bạn. Các khóa bảo mật này được sử dụng để thêm lớp bảo mật bổ sung vào xác thực đăng nhập và cookie WordPress của bạn.
Bạn luôn có thể tạo lại các khóa bảo mật nếu bạn cảm thấy ai đó có thể đang truy cập trang web của mình mà không cần xác thực. Chú ý: Thay đổi khóa bảo mật sẽ đăng xuất tất cả người dùng đã đăng nhập.
define( 'AUTH_KEY', 'put your unique phrase here' ); define( 'SECURE_AUTH_KEY', 'put your unique phrase here' ); define( 'LOGGED_IN_KEY', 'put your unique phrase here' ); define( 'NONCE_KEY', 'put your unique phrase here' ); define( 'AUTH_SALT', 'put your unique phrase here' ); define( 'SECURE_AUTH_SALT', 'put your unique phrase here' ); define( 'LOGGED_IN_SALT', 'put your unique phrase here' ); define( 'NONCE_SALT', 'put your unique phrase here' );
3. Thay đổi tiền tố bảng MySQL
Khi cài đặt WordPress mặc định sẽ thêm tiền tố wp_ vào tất cả các tên bảng cơ sở dữ liệu WordPress. Một số chuyên gia bảo mật WordPress tin rằng việc thay đổi tiền tố bảng có thể làm cho cơ sở dữ liệu WordPress của bạn an toàn hơn.
Để làm điều đó bạn, cần thay đổi dòng sau trong cấu hình WordPress của bạn.
$table_prefix = 'wp_';
4. Bật gỡ lỗi WordPress
WordPress đi kèm với tính năng gỡ lỗi cho phép bạn xem hoặc ẩn các lỗi WordPress khi ở chế độ gỡ lỗi. Để bật tính năng này, bạn sẽ cần thêm dòng sau vào tệp wp-config.php
define( 'WP_DEBUG', true );
Bạn cũng có thể bật gỡ lỗi trong khi ẩn các lỗi trên trang web của mình và lưu chúng vào tệp nhật ký logs thay thế. Để làm điều đó, thêm các dòng sau.
define( 'WP_DEBUG', true ); define( 'WP_DEBUG_LOG', true ); define( 'WP_DEBUG_DISPLAY', false );
Điều này sẽ tạo một tệp debug.log bên trong thư mục wp-content và lưu trữ tất cả các lỗi trong tệp nhật ký này.
5. Thay đổi địa chỉ URL trang web
Thông thường, bạn có thể thiết lập URL từ trang Settings » General. Tuy nhiên, nếu bạn không có quyền truy cập vào trang web WordPress của mình, và thấy lỗi chuyển hướng.
Trong trường hợp đó, bạn có thể thay đổi URL của mình thông qua tệp wp-config.php bằng cách thêm các dòng sau:
define('WP_HOME', 'http://www.example.com');
define('WP_SITEURL', 'http://www.example.com');
Đừng quên thay example.com bằng tên miền của bạn.
6. Phân quyền tệp
WordPress cho phép bạn ghi đè quyền truy cập tệp nếu máy chủ của bạn giới hạn quyền đối với tất cả các tệp. Hầu hết người dùng không cần điều này, nhưng bạn có thể cần nó.
define('FS_CHMOD_FILE', 0644);
define('FS_CHMOD_DIR', 0755);
7. Thay đổi cài đặt phiên bản bài đăng (Revision)
WordPress có một tính năng sửa đổi bài đăng rất hữu ích cho phép bạn hoàn tác các thay đổi đối với các bài đăng và trang của mình bằng cách quay lại phiên bản trước hoặc tự động lưu.
Bạn có thể vô hiệu hóa hoặc thay đổi cài đặt sửa đổi bài thông qua tệp cấu hình. Bạn có thể thay đổi tần suất WordPress lưu trữ tự động dưới dạng sửa đổi Revision bằng cách thêm dòng sau:
define('AUTOSAVE_INTERVAL', 120); // in seconds
Một số bài viết trên trang web của bạn có thể có hàng tá sửa đổi bài đăng tùy thuộc vào thời gian viết chúng. Nếu bạn nghĩ rằng tính năng đó làm phiền bạn, thì bạn có thể giới hạn số lần sửa đổi trên mỗi bài đăng.
define('WP_POST_REVISIONS', 10);
Nếu vì một lý do nào đó, bạn muốn vô hiệu hóa hoàn toàn tính năng sửa đổi bài đăng, thì bạn có thể sử dụng mã sau đây để vô hiệu hóa tính năng revision.
define( 'WP_POST_REVISIONS', false );
8. Thay đổi cài đặt Thùng rác WordPress
WordPress đi kèm với một tính năng thùng rác được gọi là Trash. Khi người dùng gửi một bài đăng vào thùng rác, nó vẫn được lưu trữ trên trang web của bạn trong 30 ngày tiếp theo. Sau đó, wordPress sẽ tự động xóa chúng vĩnh viễn.
Bạn có thể thay đổi hành vi này bằng cách thay đổi số ngày bạn muốn giữ ở thùng rác.
define( 'EMPTY_TRASH_DAYS', 15 ); // 15 days
Nếu bạn không thích tính năng này, thì bạn có thể tắt nó bằng cách thêm dòng sau:
define('EMPTY_TRASH_DAYS', 0 );
Lưu ý: Sử dụng số 0 có nghĩa là bài viết của bạn sẽ bị xóa vĩnh viễn.
9. Thêm cấu hình FTP / SSH trong WordPress
Theo mặc định, WordPress cho phép bạn nâng cấp hệ thống, giao diện và plugin WordPress từ bảng quản trị. Có một số máy chủ yêu cầu kết nối FTP hoặc SSH mỗi khi bạn nâng cấp hoặc cài đặt plugin mới.
�
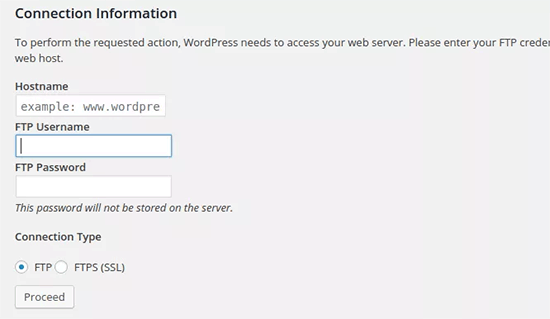
Bằng cách sử dụng mã, bạn có thể đặt các thông số FTP hoặc SSH và không bao giờ phải bận tâm về nó nữa.
// forces the filesystem method: "direct", "ssh", "ftpext", or "ftpsockets"
define('FS_METHOD', 'ftpext');
// absolute path to root installation directory
define('FTP_BASE', '/path/to/wordpress/');
// absolute path to "wp-content" directory
define('FTP_CONTENT_DIR', '/path/to/wordpress/wp-content/');
// absolute path to "wp-plugins" directory
define('FTP_PLUGIN_DIR ', '/path/to/wordpress/wp-content/plugins/');
// absolute path to your SSH public key
define('FTP_PUBKEY', '/home/username/.ssh/id_rsa.pub');
// absolute path to your SSH private key
define('FTP_PRIVKEY', '/home/username/.ssh/id_rsa');
// either your FTP or SSH username
define('FTP_USER', 'username');
// password for FTP_USER username
define('FTP_PASS', 'password');
// hostname:port combo for your SSH/FTP server
define('FTP_HOST', 'ftp.example.org:21');
10. Tự động sửa chữa cơ sở dữ liệu
WordPress đi kèm với một tính năng để tự động tối ưu hóa và sửa chữa cơ sở dữ liệu WordPress. Để kích hoạt tính năng này, bạn cần thêm dòng sau vào tệp cấu hình WordPress của mình.
define('WP_ALLOW_REPAIR', true);
Sau khi thêm dòng này, bạn cần truy cập URL sau để tối ưu hóa và sửa chữa cơ sở dữ liệu WordPress của mình:
http://example.com/wp-admin/maint/repair.php
Đừng quên thay thế example.com bằng tên miền của bạn. Bạn sẽ thấy một trang đơn giản với các tùy chọn để sửa chữa và tối ưu cơ sở dữ liệu. Bạn không cần phải đăng nhập để truy cập trang này.
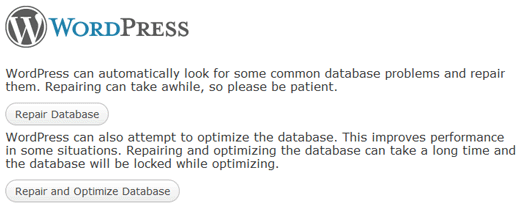
11. Tăng giới hạn bộ nhớ PHP
Một số lỗi WordPress phổ biến nhất của là do bộ nhớ PHP cạn kiệt. Bạn có thể tăng giới hạn bộ nhớ PHP thông qua tệp wp-config.php. Chỉ cần dán mã dưới đây:
define('WP_MEMORY_LIMIT', '128M');
12. Di chuyển thư mục wp-content
WordPress cho phép bạn di chuyển thư mục wp-content theo ý muốn. Một số chuyên gia tin rằng nó có thể giúp tăng cường bảo mật WordPress.
Để thực hiện, bạn sẽ cần thêm đoạn mã sau vào tệp wp-config.php của mình:
define( 'WP_CONTENT_DIR', $_SERVER['DOCUMENT_ROOT'] . '/blog/wp-content' ); define( 'WP_CONTENT_URL', 'http://example/blog/wp-content'); define( 'WP_PLUGIN_DIR', $_SERVER['DOCUMENT_ROOT'] . '/blog/wp-content/plugins' ); define( 'WP_PLUGIN_URL', 'http://example/blog/wp-content/plugins');
13. Đổi tên bảng người dùng wp_users
Theo mặc định, WordPress lưu tất cả dữ liệu người dùng trong các bảng `wp_users` và `wp_usermeta`. Tuy nhiên, bạn cũng có thể chỉ định tên bảng nơi bạn muốn lưu trữ thông tin người dùng của mình. Sử dụng đoạn code dưới đây:
define('CUSTOM_USER_TABLE', $table_prefix.'my_users');
define('CUSTOM_USER_META_TABLE', $table_prefix.'my_usermeta');
14. Kích hoạt Multi-Site
WordPress có một tính năng giúp bạn tạo nhiều trang web trên cùng một bộ core, gọi là Multi-Site. Để tìm hiểu thêm, hãy xem hướng dẫn đầy đủ của chúng tôi về cách cài đặt MultiSite trong WordPress.
Bạn có thể kích hoạt chức năng Multi-Site bằng cách thêm dòng sau vào tệp cấu hình:
define('WP_ALLOW_MULTISITE', true);
15. Bảo mật tệp cấu hình WordPress
Như bạn có thể thấy, tệp wp-config.php chứa các cài đặt WordPress thực sự quan trọng. Theo mặc định, nó nằm trong thư mục WordPress gốc, nhưng bạn có thể di chuyển nó đến một vị trí an toàn hơn. Nó có thể được di chuyển bên ngoài thư mục public_html của bạn, vì vậy người dùng không thể truy cập nó. Theo mặc định, WordPress sẽ tìm trong các thư mục khác nếu không tìm thấy tệp trong thư mục gốc.
Bạn cũng có thể thêm mã sau vào tệp .htaccess của mình để giới hạn quyền truy cập vào tệp này.
# Protect wp-config.php
<Files wp-config.php>
order allow,deny
deny from all
</Files>
Hy vọng bài viết này có thể giúp bạn học một số mẹo hữu ích khi cấu hình WordPress để quản lý blog của mình hiểu quả hơn.
Hãy cho mình biết suy nghĩ của bạn trong phần bình luận bên dưới bài viết này. Hãy theo dõi kênh chia sẻ kiến thức WordPress của Hoangweb trên Twitter và Facebook
- shares
- Facebook Messenger
- Gmail
- Viber
- Skype